FAQ
Kies hieronder de categorie waarover je een vraag hebt
Algemeen
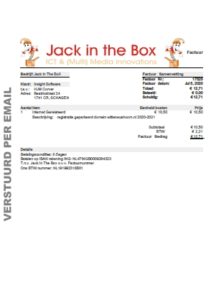
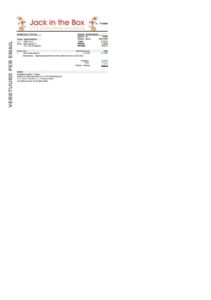
In sommige gevallen wordt uw als factuur verstuurde PDF op de printer afgedrukt in een veel kleiner formaat (zie figuur rechts) dan u aan de hand van de PDF van de factuur verwacht. In de meeste gevallen heeft dat te maken met uw beeld instellingen: u heeft het beeld geschaald c.q. de dpi-instellingen van uw beeld op meer dan 100% gezet.
Het PDF-component van MicroStar berekent aan de hand van die instellingen hoe groot uw PDF-afdruk moet zijn. Als gevolg daarvan komt een afdruk uit uw printer die bijvoorbeeld 50% kleiner is dat waar u op rekent.
In Windows 10 kunt u de (dpi-)instellingen die MicroStar gebruikt aanpassen. U doet dat door de eigenschappen van de “MicroStar.exe” in de program files map te openen. U kunt dat ook doen aan de hand van de eigenschappen van de snelkoppeling naar MicroStar op uw bureaublad. U klikt met de rechter muisknop op de exe of op de snelkoppeling naar microstar. U kiest dan voor “Eigenschappen” (figuur linksonder). Binnen de eigenschappen kiest u voor “Compatibiliteit” (rechter figuur hieronder). U vinkt vervolgens aan dat MicroStar de hoge dpi-instellingen moet negeren.
De volgende keer dat u afdrukt zal de PDF gewoon op 100% van de grootte worden afgedrukt.
Omdat die eigenschap gekoppeld is aan “microstar.exe” maar daar geen onderdeel van is, zal die instelling behouden blijven na volgende updates.
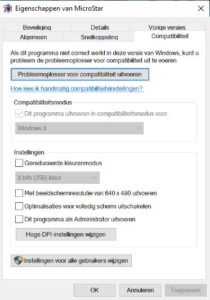
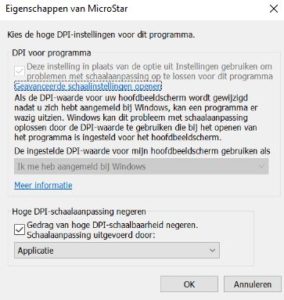
In Windows 7 en Windows 8 kiest u bij de eigenschappen van microstar.exe voor “beeldscherm aanpassen uitschakelen bij hoge DPI-instellingen” (zie de afbeelding hier onder).
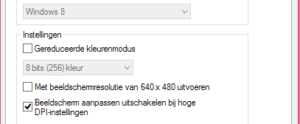
Ga in Adobe Acrobat Reader naar:
- Bestand -> Afdrukken
- Kies in het onderdeel Pagina’s vergroten/verkleinen & verwerken voor Passend of Te grote pagina’s verkleinen
- Kies daarna voor Afdrukken
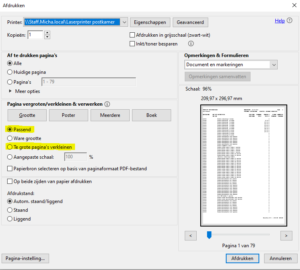
Indien u Pervasive op standaard wijze heeft geïnstalleerd treft u in “programma’s” (in Windows via “start” naar “programma’s”) een menu-map Pervasive aan. Ook bij de geïnstalleerde programma’s treft u Pervasive software aan.
MicroStar maakt voor het ophalen en opslaan van data gebruik van het Pervasive databasesysteem. Dit product, dat vroeger eigendom was van Novell (onder de naam Btrieve) en standaard met de Novell Netware software werd meegeleverd, is jaren geleden in een zelfstandige onderneming ondergebracht, te weten Pervasive Software Inc. Daarna heeft de software diverse andere eigenaars gehad.
Voor Windows server of Windows 10 heeft u eveneens de Pervasive software nodig. Voor een netwerk heeft u de Pervasive 10 Workgroup nodig net als voor single-user gebruik . Voor een wat uitgebreider netwerk kiest u voor de Pervasive 10 server versie.Voor prijsopgave of aanschaf van de Pervasive.SQL programmatuur kunt u bij onze verkoopafdeling terecht.
Voor gebruikers met een onderhoudscontract of een gebruiksovereenkomst is de upgrade naar een volgende versie van MicroStar geheel kosteloos. U dient dan wel te beschikken over een Pervasive licentie. (Zie ook de vraag: Algemeen-> “Wat is Pervasive?”‘) Indien u hier nog niet over beschikt, kunt u dit aangeven op het formulier. Prijzen van de Pervasive licentie vindt u in onze prijslijst.
Voor MicroStar gebruikers met maatwerk lay-outs en overig specifiek maatwerk zijn er kosten verbonden voor de conversie van dit maatwerk.
De kosten voor de conversie van maatwerk lay-outs bedragen voor de eerste lay-out € 49,00 en voor elke volgende lay-out € 29,00.
Gebruikers zonder een onderhoudscontract kunnen zich in verbinding stellen met onze verkoopafdeling.
Ook in het Windowspakket is het nog steeds mogelijk om zelf lay-outs te maken en/of aan te passen, mits u overenige kennisbeschikt.
Als u dit door ons wilt laten verzorgen, zijn de kosten voor de conversie vanbestaande maatwerk lay-outsnaar het Windowspakket voor de eerste lay-out € 49,00 en voor elke volgende lay-out € 29,00. Wij converteren dan uw bestaande lay-outs en testen dan ook meteen op de goede werking daarvan met alle benodigde stuurcodes.
Ook kanhet zijn dat u een speciale lay-out door ons wilt laten maken, zodat uw stijl terugkomt op uw factuur, orderbevestiging, werkorder of andere documenten. Wij programmeren dan speciaal een ontwerp lay-out op maat. De kosten bedragen per lay-out per bedrijf/administratie € 225,00.
De volgende eisen zijn voor het MicroStar pakket vastgesteld:
- Pentium processor of hoger
- Grafische kaart met de mogelijkheid een kleurendiepte van 16 bits (65.536 kleuren) weer te geven
- USB-poort
- Minimale beeldschermresolutie van 800 bij 600 pixels
- Internet browser
Één van de volgende besturingssystemen geïnstalleerd:
- Windows® 7 / 8 / 10 / 11
- Windows 2003 server e.v.
- Benodigde vrije ruimte harddisk 200-300 Mb.
Via de menu-optie Instellingen –> Aanpassen formulieren Layouts kunt u een aantal layouts zelf wijzigen.
Lay-outs door MicroStar laten converteren
MicroStar biedt de mogelijkheid bij uitlevering van het MicroStar Windows pakket uw eigen lay-outs te laten converteren. Wij hebben hiervoor uw huidige lay-outs nodig.
Werkwijze:
Stuur een e-mail naar support@microstar.nl en voegal uw Layouts toe aan een gezipt bestand (bijvoorbeeld LAYOUTS.ZIP) als aanhangsel of “attachment” daaraan toe. Tevens kunt u in de e-mail aangegeven welke layouts u gebruikt en voor welk bedrijf/administratie. Anders worden alle lay-outs geconverteerd.
U kunt natuurlijk ook gewoon contact opnemen met MicroStar.
Ja, door te slepen met de muis kan het scherm groter of kleiner gemaakt worden. Bij het afsluiten van MicroStar, wordt dit formaat gewoon opgeslagen en de volgende keer als MicroStar wordt geopend worden deze instellingen meegenomen. Het scherm dat zich binnen het grote scherm bevindt kunt u niet aanpassen!
U kunt d.m.v. de Alt-toets en de letter die in het menu onderstreept is de desbetreffende functie aanroepen.
Bijvoorbeeld: U wilt de kolom dagwerk openen. Ga dan als volgt te werk. U houdt de Alt-toets ingedrukt terwijl u de letter D (dat is de onderstreepte letter in “Dagwerk” ook intoets. Het menu dagwerk wordt dan geopend.
U gaat via Systeem via Import/export naar “import boekingen”. De volgende gegevens moeten worden ingevuld:
| Naam importbestand | Drive, pad en bestandsnaam moeten hier ingegeven worden van het bestand bijv. uw loonpakket. (Microloon, Lopac, Logisal….) |
| Record-indeling boekingen | Hier geef je aan welk pakket er geïmporteerd moet worden. |
| Diverse gegevens | Dagboek: Geef hier een geldig dagboek op of maak een nieuw dagboek aan. |
| Stuknummer: onder dit stuknummer worden journaalposten weggeschreven | |
| Periode: In deze periode worden de journaalposten weggeschreven, de periode mag niet afgesloten zijn. | |
| Boekdatum: onder deze datum worden de journaalposten weggeschreven | |
| Omschrijving: Als er een omschrijving in het bestand is opgenomen wordt deze meegenomen. Bovendien worden de eerste 20 posities van het veld meegenomen. | |
| Valuta: is de valuta-instelling van het bestand | |
| Kostenplaatsen: hier in kunt u uw kostenplaats meegegeven. | |
| Printerinstelling | De lijst van de import kunt u wegschrijven naar de printer, naar een bestand of naar het scherm. |
Voor uitgebreidere mogelijkheden qua importeren/exporteren kiest u voor de module import/export
Dit komt soms voor. U verhelpt het probleem door het pakket eerst te deïnstalleren en vervolgens opnieuw te installeren. U kunt ook eenvoudig rechts op het bureaublad klikken en kiezen voor “nieuwe snelkoppeling”. Voor het doel kiest u dan via de verkenner voor “c:\program files\microstar\microstar.exe” (of bij een 64 bit besturingssysteem “c:\program files (x86)\microstar\microstar.exe”.
Na de voorlopige afsluiting kunt u ook achteraf nog vele soorten gegevens invoeren die betrekking hebben op het voorgaand boekjaar. Zo kunt u bijvoorbeeld nagekomen crediteurenfacturen invoeren, de laatste dagafschriften verwerken en eventueel nog een debiteurenfactuur inbrengen (denk daarbij aan een goede factuurnummering). Ook kunt u de meeste vaste gegevens alsmede bestaande facturen aanpassen. Dit alles doet u in het afgesloten boekjaar (in de boekhouding “***.07” of bij het startpakket in “Oude jaar” ).
Om deze gegevens door te sluizen naar het nieuwe jaar kunt u binnen het oude jaar de functie “Bijwerken volgend boekjaar” starten. Deze functie zorgt ervoor dat het nieuwe jaar gesynchroniseerd wordt met hetgeen in het oude achteraf is ingevoerd. U kunt deze functie net zo vaak herhalen als u wilt.
Let op: Niet doorgeboekt worden de inkoop- en verkooporders, prolongaties, statistieken. Ook wijzigingen in artikelgroepen, meeloopsaldi van dagboeken, valuta’s, rayons e.d. worden niet doorgevoerd. Deze laatste dienen handmatig ook in het nieuwe jaar te worden ingevoerd. Ook aanpassingen in bedrijfsgegevens en lay-outs e.d. worden in een voorlopig afgesloten jaar niet meer naar een volgend jaar meegenomen en zullen handmatig aangepast moeten worden.
Artikelen
U gaat via “Vaste gegevens” naar ” Artikelen”. Om een emballage aan te maken moet je eerst een emballage voor een artikelgroep aanmaken. Bij “soort artikelen” geven we aan dat het om code 2 emballage gaat. Daarna eventuele afwijkende grootboekrekeningnummers inbrengen. MicroStar berekent dan automatisch geen BTW, neemt het niet mee met de kortingen en drukt het juist af op de lay-out. Daarna maakt u een artikel aan met als artikelgroep emballage.
Het is mogelijk om aan een emballage artikel weer een emballage artikel te koppelen
Bij het aanmaken van een artikel met emballage moet u bij de optie 29 aangeven welk emballage artikel erbij hoort. Daarna vraagt het systeem bij optie 30 welke code daaraan gekoppeld mag worden. U kunt de volgende codes invoeren.
0 = evenveel emballage-eenheden als voorraadeenheden
1 = evenveel emballage-eenheden als verkoopeenheden
2 = altijd 1 maal emballage
3 = aantal wordt tijdens orderinvoer opgevraagd
4 = aantal wordt bij het artikel opgegeven en wordt 1 maal toegepast (daarna rubriek aantal)
5 = idem 4, maar wordt met orderaantal vermenigvuldigd (daarna rubriek aantal)
| Technische voorraad: | wat er op de planken ligt |
| Back-order voorraad: | wat vooruit verkocht is (er is geen technische voorraad) |
| Vrije voorraad: | technische voorraad -/- vooruit verkocht + in bestelling |
| In bestelling: | wat besteld is via de inkoopadministratie, maar nog niet ontvangen |
| Nog te leveren: | wat in de order is opgenomen, maar is nog niet uitgelever |
Bij een prijsafspraak in geld wordt de volgende volgorde aangehouden:
| Prijsafspraken per debiteur | 1 |
| Prijsafspr. per deb. kort.categorie | 2 |
| Prijslijsten | 3 |
| Staffels per debiteur | 4 |
| Staffels algemeen | 5 |
| Staffels per kortingsgroep | 6 |
| Actieprijzen/kortingen | 7 |
* Afspraken in geld worden nooit gecombineerd, de ene afspraak vervangt de andere
Back-up/ Restore
Automatisch een back-up maken
Via Systeem, back-up, kiest u voor geavanceerd. U kunt daar een automatische back-up laten maken. In het veld “Om aantal dagen” kunt u opgeven om welk aantal dagen MicroStar moet aanbieden een beveiligingskopie/back-up te maken. Bij het afsluiten van MicroStar wordt dan – als dat aantal dagen is verstreken – gevraagd of u op dat moment een back-up/beveiligingskopie wilt maken.
In het veld “Back-up map” kunt u de map opgeven waar de beveiligingskopie moet worden geplaatst. (Dubbelklikken op de map) U kunt ook naar diskette schrijven door als map A: in te geven. Als u naar de harde schijf schrijft, dan moet u er rekening mee houden dat die ook eventueel geschreven moet worden naar een tape/cd ROM in verband met een eventuele crash van uw harde schijf.
Om te voorkomen dat u slechts één back-up/beveiligingskopie heeft, kunt u in het veld “Aantal versies bewaren”, aangeven hoeveel versies MicroStar moet bewaren. Oudere versies krijgen een extensie .001, .002 enzovoort. De laatste back-up versie heeft altijd de extensie .zip tenzij het een back-up van een afgesloten boekjaar betreft (dan is het bijv ~03). Na de .zip versie is de meest recente versie het .001 bestand gevolgd door het .002 enzovoort.
Ook kunt u een vinkje aanzetten in “Back-up alle administraties”, dan wordt van alle administratie een beveiligingskopie/backup gemaakt.
In de map Microstar is een bestand met de bedrijfsnaam aanwezig die eindigt op .BCK.
Kopieer dit bestand naar een tijdelijke map bijvoorbeeld temp, vervolgens de extensie wijzigen in . ZIP, ipv .BCK.
Opnieuw de restore uitvoeren en het bestand zoeken in de tijdelijke map bijvoorbeeld temp en de bestanden zijn weer aanwezig.
Cloudversie
Wachtwoord vergeten MicroStar Cloud omgeving
1. Om uw wachtwoord te resetten gaat u naar https://virtualcomputing.nl/
2. Kies voor support en klik dan op password service (zie afbeelding hier onder)
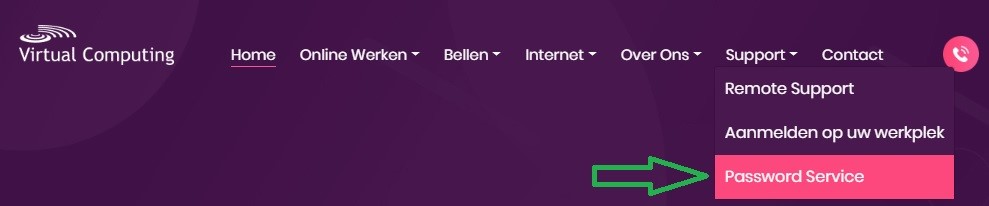
3. U krijgt vervolgens onderstaand scherm:
– Bij veld 1 vult u uw gebruikersnaam in waarmee u verbinding maakt met de online omgeving (zonder VIRTUAL)
– Bij veld 2 zorgt u er voor dat VIRTUAL (Default) geselecteerd is
– Bij veld 3 vult u het e-mailadres in wat aan uw account gekoppeld is, dit is het e-mailadres wat u aan ons heeft doorgegeven bij de bestelling van de online versie.
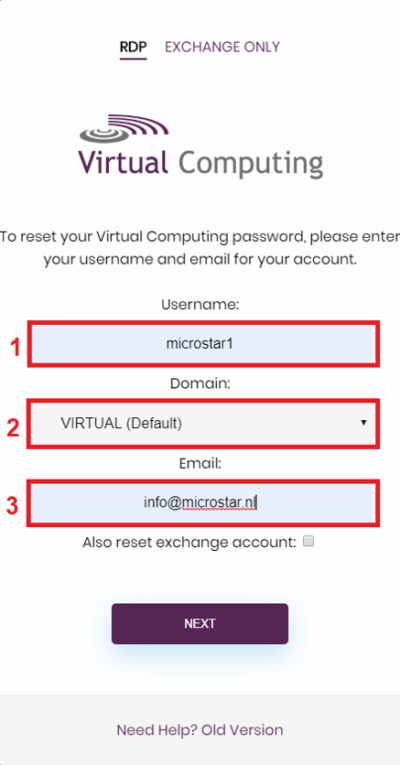
4. Nadat u de gegevens heeft ingevuld klik u op Next
U krijgt dan onderstaand scherm te zien:
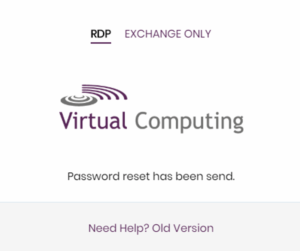
5. Binnen enkele minuten ontvangt u een e-mail* die er zo uit ziet:
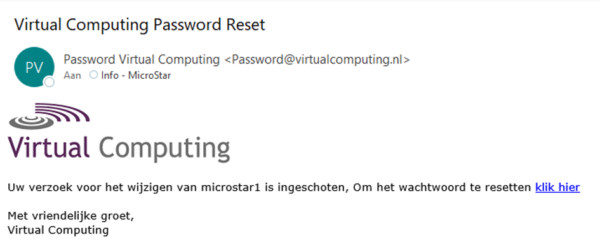
6. Klik op de link met de tekst klik hier in de e-mail.
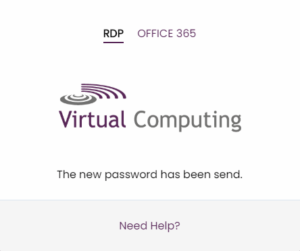
7. Binnen enkele minuten ontvangt een e-mail* met het wachtwoord, deze ziet er zo uit.
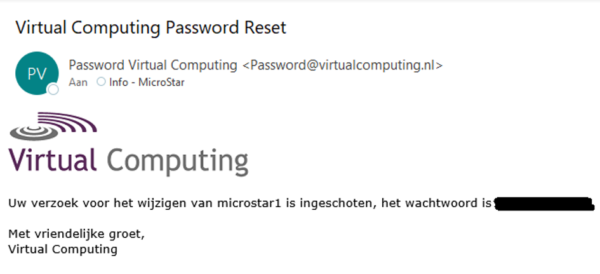
8. Met het wachtwoord uit deze e-mail kunt u weer inloggen.
* Mocht u geen e-mail ontvangen controleer dan of de e-mail terecht is gekomen in de ongewenste e-mail
Met MicroStar in de Cloud werken (vanaf een Windows PC)
Indien u via MicroStar een online werkplek in de cloud heeft besteld krijgt u een snelkoppeling met daarin alvast een aantal gegevens van uw online werkplek voor ingevuld toegestuurd.
Deze snelkoppeling kunt u op uw bureaublad plaatsen.
Nadat u dubbelklikt op de snelkoppeling verschijnt het volgende scherm:
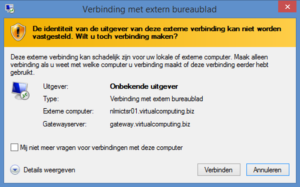
P.S. De externe computer wijkt in dit voorbeeld af van uw externe computer.
Klik vervolgens op verbinden.
Indien u dit scherm in het vervolg wil overslaan, dan plaatst u een vinkje bij “mij niet meer vragen voor verbindingen met deze computer”.
Voer vervolgens uw gebruikersnaam en wachtwoord in zoals in onderstaand scherm:
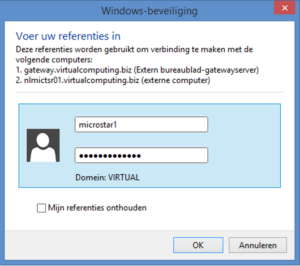
Hier kunt u een vinkje plaatsen indien u dit wilt opslaan op uw computer.
Klik vervolgens op OK.
De verbinding met de server wordt opgezet en u krijgt een soortgelijk venster te zien zolang het verbinden duurt.
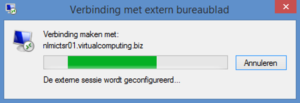
Na enkele seconden zal de verbinding tot stand zijn gebracht en ziet u het bureaublad van uw online werkplek.
Hier op staat alvast een snelkoppeling naar MicroStar.
Desgewenst kunnen wij er voor zorgen dat uw administraties vanaf uw lokale PC naar de online werkplek worden gekopieerd.
Uw online werkplek wordt 1 maal per 24 uur een volledige back-up gemaakt. Indien u de frequentie van de back-up wilt verhogen, dan kunt u hierover contact met ons opnemen.
U kunt vanaf uw online werkplek gewoon printen op uw lokale printer of netwerkprinter.
Boven in uw scherm kunt u middels het _ icoontje het scherm van uw online werkplek minimaliseren en komt u terug op uw eigen computer.
Door onderin uw scherm op het icoontje van extern bureaublad te klikken komt u weer terug in uw online werkplek.
Indien u niet meer wil werken in uw online werkplek, dan raden wij u aan om met de rechtermuisknop op de Windows toets te klikken en te kiezen voor “afmelden”. Dit is beter dan het scherm af te sluiten middels het X bovenin uw scherm.
Het wachtwoord kunt u via deze link aanpassen: https://webaccess.virtualcomputing.biz/RDWeb/Pages/en-US/password.aspx
Elektronische formulieren versturen:
Gebruik als SMTP-server: smtp.interconnect.nl
Dagwerk
Tijdens de incassoverwerking wordt er gevraagd of u de incasso’s wil verwerken.
Als u daar Neen ingeeft, gebeurt er niets met de bestanden. Er wordt alleen een incassobestand aangemaakt dat u naar u bank kunt sturen. Doet u dit opnieuw dan gaan alle posten weer opnieuw mee.
Als u een Ja ingeeft dan worden de facturen in het bestand gemerkt als onderweg naar de bank, deze facturen krijgen de code o mee. Doet u dit echter opnieuw dan gaan deze facturen niet meer mee. U kunt eventueel via debiteuren opboeken deze incassocode op i zetten dan worden deze facturen weer meegenomen, dit doet u als bijvoorbeeld deze facturen gestorneerd zijn door de bank.
Let op: Als u de incasso laat verwerken dan krijgt u hierna nog een vraag of u de facturen direct als ontvangen wilt boeken op de tussenrekening incasso (dit wordt vooral gedaan als u van u bank als één totaalpost terugkrijgt)
Als u daar Neen ingeeft dan worden de facturen gemerkt als betaling onderweg naar de bank.
Als u daar Ja ingeeft dan worden de facturen verwerkt alsof ze ontvangen zijn. Ze worden dan (per factuur) debet geboekt op de tussenrekening incasso en uiteraard gecrediteerd op u debiteurenrekening.
Let op: Storneringen kunt u handmatig via het dagboek van u tussenrekening incasso terugdraaien.
Over dit onderwerp bestaat ook een online les.
U gaat via “Dagwerk” naar “Kopiefacturen”. De functie “Kopiefacturen afdrukken” biedt de gebruiker de mogelijkheid achteraf een factuur opnieuw af te drukken. Hierbij wordt uitgegaan van de facturen die nog aanwezig zijn binnen het debiteurensysteem. Afgedrukt kunnen worden de originele facturen en eventueel de bijbehorende kopie.
Tijdens het afdrukken van een factuur binnen MicroStar wordt de afdruk ook (gecomprimeerd) vastgelegd in een kopiefactuur bestand (Msd059.dat) in precies de zelfde vorm als de afdruk die in het verleden heeft plaats gevonden en inclusief de eventueel afgedrukte kopiefacturen.
Kopiefacturen zijn beschikbaar als:
– De debiteurenfactuur nog niet betaald is.
– De debiteurenfactuur wel betaald is, maar nog binnen het systeem aanwezig is.
Dit laatste is het geval als de factuur nog niet via de keuze “Schonen bestanden”, functie “Verwijderen betaalde debiteuren facturen” is verwijderd.
Nadat de functie is gestart kunt u een aantal selecties opgeven voor roepnamen, factuurnummers en factuurdata. Tevens kunt u opgeven of u alleen de originele factuur of ook de kopie-facturen wilt afdrukken. Daarnaast kunt u de printerinstelling opgeven.
Belangrijke opmerking:
In de kopiefacturen worden ook alle originele printerstuurcodes opgenomen die bij de oorspronkelijke factuurafdruk van toepassing waren. Ook de bladlengte ligt vast. Dit houdt dus in dat u de factuur ook op de printer moet afdrukken die eerder gebruikt is en dat daarbij dezelfde papierinstelling van toepassing moet zijn. Is dit niet meer mogelijk, dan kunt u de kopiefactuur naar een uitvoerbestand ‘printen’ en dit Ascii bestand met een editor aanpassen aan uw huidige printer.
Selecties:
De selecties die u kunt opgeven vullen elkaar aan. Dat wil zeggen dat als u een debiteur selecteert en een factuurdatum “van t/m” opgeeft, alle facturen van de desbetreffende debiteur die tussen de begindatum en einddatum van de opgegeven factuurtermijn liggen, afgedrukt zullen worden.
Tip:
Selectie op factuurnummer zonder opgave van roepnaam en factuurdatum geeft het snelste resultaat. In alle andere gevallen wordt het factuurbestand volledig doorlopen. Als u één enkele factuur wilt afdrukken, dan kunt u volstaan met opgave van dit ene factuurnummer. Hierbij wordt de factuur altijd onmiddellijk afgedrukt.
Selectie op roepnamen maakt het mogelijk alle facturen van een bepaalde debiteur af te drukken. Selectie op factuurnummers maakt het mogelijk een reeks facturen af te drukken, bijvoorbeeld alle facturen van de laatste week. Selectie op factuurnummers maakt het mogelijk een reeks facturen af te drukken die in een bepaalde periode zijn gemaakt.
Overige instelgegevens
Onder het kopje “Verwerking” kunt u een tweetal instellingen meegeven:
Kopieën ook afdrukken.
Als u werkt met meer afdrukken van één factuur, dan heeft u hier de mogelijkheid om aan te geven of al dan niet ook de oorspronkelijk aangemaakte kopieën mee wilt laten afdrukken.
Betaalde facturen ook afdrukken.
Hier kunt u opgeven of er bij afdruk rekening gehouden moet worden met afgewerkte (betaalde/afgeboekte) facturen.
Toepassing:
Als u dus voor de debiteur van al zijn openstaande posten nogmaals de facturen wilt uitdraaien, dan geeft u bij de roepnaamselectie de roepnaam van de debiteur op en u geeft aan dat betaalde facturen niet afgedrukt moeten worden.
Uitvoerspecificatie
De uitvoerspecificatie kunt u op de gebruikelijke manier opgeven. Zie ook de “Belangrijke opmerking” aan het begin van deze beschrijving.
U gaat via “Dagwerk” naar ” Prolongatiefacturering”. De optie prolongatiefacturering biedt u de mogelijkheid steeds terugkomende facturen, zoals abonnementen, huren, contracten e.d. automatisch te laten aanmaken aan de hand van een op te geven tijdsschema.
Deze functie verzorgt het afdrukken en verwerken van prolongatiefacturen. Met behulp van het prolongatiebestand en de hierna gespecificeerde selectiegegevens worden volledig automatisch prolongatiefacturen vervaardigd. Nadat de facturen afgedrukt zijn, kunt u ze goedkeuren voor verwerking in de administratie. De prolongatieoptie kan samenwerken met de basispakketten II en III. Prolongatiecontracten worden gekoppeld aan het debiteurenbestand via een apart invoerscherm.
Per debiteur kan een onbeperkt aantal contracten worden vastgelegd. Per contract vult u de gegevens in via het prolongatie-invoerscherm. De prolongatieverwerking beperkt zich slechts tot het uitdraaien van de facturen die vervallen zijn of die binnenkort gaan vervallen. Voor deze verwerking kunt u een aantal “sturende” parameters opgeven die hierna staan beschreven.
Printerinstelling
De printerinstelling kunt u op de standaard manier van MicroStar regelen.
Let op
Binnen het afdrukken van facturen wordt het aantal regels niet uit de printerinstelling opgehaald, maar rechtstreeks uit de factuurlay-out.
Factuurdatum
De Factuurdatum is de datum die afgedrukt zal worden op de facturen. Onder deze datum worden de facturen ook opgenomen in het openstaande postenbestand en in de boekhouding. Standaard wordt de computerdatum overgenomen. Deze datum wordt tevens gebruikt als peildatum voor het al dan niet factureren van een contract. Deze datum kan met een aantal dagen bijgesteld worden bij de regel “Prolongatieverwerking”.
Selecteren debiteuren
Via deze selectieopgave kunt u één of meer debiteuren selecteren waarvoor u facturen wilt afdrukken. Let op: Als u niet wilt selecteren, geef dan ook niets op, dus ook niet A t/m Z. Dit gaat namelijk fout als er een debiteur bij zit met een nummer als roepnaam.
Selecteren contractartikelen (Basispakket III) en selecteren contractgroepen (Basispakket II)
Naast een selectie op debiteuren kunt u ook bepaalde artikelen of artikelgroepen selecteren, bijvoorbeeld alle prolongaties waarvan de code begint met ‘ABO’. Hierdoor kunt u soorten contracten apart factureren indien gewenst. Let op: Als u niet wilt selecteren, geef dan ook niets op, dus ook niet A t/m Z. Dit gaat namelijk fout als er een prolongatiecode bij zit met een nummer.
Prolongatieverwerking
Onder deze regel zijn de volgende instelmogelijkheden opgenomen:
Dagen vooruit te factureren.
Voor het uitvoeren van de prolongatieverwerking dient u een aantal dagen op te geven waarbinnen het systeem vervaldata toetst van contracten die binnen de selecties vallen. Dit aantal dagen is in feite het aantal dagen dat u vooruit wilt factureren. Wilt u uitsluitend achteraf facturen maken, dan kunt u ‘0’ of zelfs een negatief aantal dagen opgeven.
Prolongatiesoorten.
Bij prolongatiesoort kunt u aangeven welke contractsoorten u wilt verwerken in de desbetreffende run. U heeft de keuze uit alle prolongatietermijnen die het systeem kent, te weten:
D = dagen
W = weken
M = maanden
K = kwartalen
J = jaren
Wilt u meer contractsoorten tegelijk laten verwerken, dan kunt u meer letters combineren. Wilt u alle contracten meenemen, geef dan DWMKJ op.
Creditnota’s aanmaken
Als u voor een contract een einddatum invult, dan zal het systeem nagaan of er soms al voorbij deze einddatum is gefactureerd. Is dit het geval, dan zal automatisch een herberekening plaatsvinden en een creditnota aangemaakt worden met terugwerkende kracht tot de opgegeven einddatum. Via deze code kunt u het maken van creditnota’s blokkeren.
Grensbedrag factuurregel
Met het grensbedrag kunt u voorkomen dat factuurregels worden gegenereerd met zeer kleine bedragen. Geef een grensbedrag op als u deze kleine bedragen wilt voorkomen. Wordt een contract op basis van een grensbedrag overgeslagen bij de facturering, dan zal het bedrag bij een volgende factuur automatisch meegenomen worden.
Tekstdeel 1 en tekstdeel 2
Tekstdeel 1 en 2 zijn bedoeld voor de periode omschrijving op de factuur. Als tekstdeel 1 en 2 zijn ingevuld, dan worden deze op de factuur afgedrukt in combinatie met de berekende tijd waarover het contract wordt gefactureerd. De regel wordt dan bijv: Tekstdeel1 “xx-xx-xxxx” tekstdeel2 “yy-yy-yyyy” (xx is begindatum, yy is einddatum).
Tekst debiteurfactuur
Deze tekst wordt meegenomen naar het debiteurensysteem en wordt bijvoorbeeld afgedrukt op aanmaningen.
Aanmaak formulieren
Deze rubriek is nog niet geïmplementeerd in het huidige systeem en doet niets.
Berekening termijnen
De toetsing van een contract vindt als volgt plaats: Uiteraard worden eerst de selectieopgaves getest. Komt het contract dan in aanmerking, dan wordt de factuurdatum verhoogd (of verlaagd indien negatief) met het opgegeven aantal ‘dagen vooruit te factureren’. De vergelijkingsdatum die zo is verkregen wordt vergeleken met de vervaldatum.
– Ligt de vervaldatum voor de vergelijkingsdatum of zijn ze gelijk aan elkaar, dan wordt er een termijn berekend vanaf deze vervaldatum. Daarbij wordt gecontroleerd op de einddatum van deze termijn niet voorbij de einddatum van het contract komt te liggen. Is dit het geval, dan wordt de termijn gemaximaliseerd op de einddatum.
– Ligt de vervaldatum na de vergelijkingsdatum dan wordt er in principe niet gefactureerd, echter ligt de startdatum van het contract voor de vervaldatum en voor de vergelijkingsdatum en is er nog niet gefactureerd, dan wordt er een termijn berekend vanaf de begindatum tot aan de vervaldatum. In alle gevallen wordt nog gecontroleerd of het contract al niet voor een deel van deze termijn is gefactureerd. Dit gebeurt aan de hand van de datum ‘gefactureerd t/m’. Wordt de berekende termijn op grond van deze test negatief, dan wordt er een creditnota aangemaakt (tenzij dit is uitgesloten). Nadat de termijnduur is bepaald, wordt deze gedeeld door de standaard termijnduur en vervolgens vermenigvuldigd met het contractaantal en de contractprijs. De aldus verkregen regel(s) worden in de factuur opgenomen. Worden de facturen goedgekeurd, dan vindt verder een normale verwerking plaats alsof u het contract met de hand heeft verwerkt. Dit houdt dus in dat afhankelijk van het artikelbestand (Basis III) de “voorraad” bijgewerkt wordt en de journalisering naar de juiste opbrengstrekeningen plaats vindt (Basis II en III).
Meer contracten voor één debiteur
Als tijdens een run, meer contracten van een debiteur gefactureerd moeten worden, dan worden deze samengevoegd op één factuur, met telkens een lege regel tussen de verschillende contracten.
Lay-out
Voor de prolongatiefacturen kunt u een aparte lay-out (laten) ontwerpen. In plaats van de standaard lay-out MSL03xxx.DAT gebruikt u dan MSL99xxx.DAT. Is het bestand 99 niet aanwezig, dan wordt automatisch de standaard lay-out aangehouden. In de factuur worden maximaal 3 regels opgenomen per contract, te weten:
Regel 1:
Een tekstregel waarin de eerste omschrijving van het contract uit het prolongatiebestand staat of waarin de standaard artikelomschrijving staat als de prolongatieomschrijving begint met een ‘@’ teken. Is geen omschrijving aanwezig, dan wordt de regel onderdrukt.
Regel 2:
Een tweede tekstregel met daarin de extra omschrijving van het contract. Is er geen extra omschrijving aanwezig, dan wordt de regel onderdrukt.
Regel 3:
Deze regel bevat de termijn en de aantal en bedraggegevens. De regel gedraagt zich binnen de lay-out als een normale artikelregel. De omschrijving wordt als volgt samengesteld: Tekstdeel1 “xx-xx-xxxx” tekstdeel2 “yy-yy-yyyy” (xx is begindatum termijn, yy is einddatum termijn).
Binnen lay-outdeel 3 kunnen de volgende aanvullende rubrieken in de lay-out opgenomen worden:
| Nummer | Omschrijving | Max. lengte |
| 2102 | Omschrijving | 50 |
| 2103 | Extra omschrijving | 50 |
| 2104 | Aantal | 10 |
| 2105 | Prijs per eenheid | 10 |
| 2106 | Begindatum | 10 |
| 2107 | Einddatum | 10 |
| 2108 | Eerste vervaldag | 10 |
| 2109 | Prolongatietermijn | 1 |
| 2110 | Termijnfrequentie | 3 |
| 2111 | Code facturen afdrukken | 1 |
| 2113 | Laatste factuurdatum | 10 |
| 2114 | Laatste factuurbedrag | 10 |
| 2115 | Gefactureerd t/m | 10 |
| 2116 | Totaal gefactureerd | 10 |
U gaat via “Dagwerk” naar “Telebankieren” en daarna naar “Debiteuren factoring”, MicroStar kent een drietal mogelijkheden voor factoring, te weten:
– Lage landen
– NMB-Heller
– IFN Factoring
Bij de debiteur en/of op factuurniveau geeft u aan welke facturen voor factoring in aanmerking komen. De factoringmodule maakt vervolgens een diskette- of mailbestand aan voor uw factormaatschappij. Facturen die door uw klanten worden betaald aan de factormaatschappij krijgt u teruggemeld. Deze kunt u via kas/bank/giro boeken op de betreffende facturen of u kunt een bestand van de factormaatschappij inlezen via de MicroStar telebankieren module.
Vaste gegevens
Bij de vaste gegevens vult u onder andere in, de datum van aanmaak, uw cliëntgegevens en een borderelnummer. U kunt ook nog aangeven of alleen een proefbestand wordt aangemaakt.
– Datum van aanmaak:
Dit is de basis voor vastlegging bestandmutaties.
– Cliëntnummer:
Wordt opgenomen in bestanden of bestandsnamen. Verplicht voor NMB Heller en De Lage Landen.
– Borderelnummer:
Is een oplopend nummer. Indien na aanmaak van het factorbestand J wordt ingegeven voor verwerken, dan wordt het borderelnummer opgehoogd, zodat bij de volgende keer gelijk het juiste nummer beschikbaar is. (Verplicht voor NMB Heller, facultatief voor bestandsnaam De Lage Landen).
– Proefbestand:
Hier kunt u aangeven of er een proefbestand aangemaakt moet worden voor factormaatschappij ter goedkeuring. Indien u hier een J ingeeft, dan wordt het borderelnummer niet verhoogd.
– Type verwerking:
Hier kunt u aangeven welke facturen meegenomen worden:
F enkel facturen waarvan de incassocode op F staat.
V voor verificatie. Facturen waarvan de incassocode op F of M staat worden meegenomen.
1 Bedoeld voor de eerste aanmelding van facturen aan de factormaatschappij. Er vindt geen controle plaats op
de incassocode. Voor elke type verwerking geldt dat bij de Debiteur de Factoring moet aanstaan.
– Variantcode De Lage Landen:
Geeft de methode van werken aan en wordt overeengekomen met De Lage Landen.
Uitsluitingen
Via het onderliggende scherm (na Enter) kunnen debiteuren en/of debiteurenfacturen worden uitgesloten van factoring. Alleen facturen die voor factoring gemerkt zijn (code inc.fac = F) komen voor verwerking in aanmerking. Uitsluitingen kunnen niet gelijktijdig voorkomen met selecties. Kies selecties voor het uitzetten van alle aanwezige uitsluitingen.
Selecties
Via het onderliggende scherm (na Enter) kunnen debiteuren en/of debiteurenfacturen worden geselecteerd voor factoring. Alle geselecteerde facturen die gemerkt zijn met een F komen voor factoring in aanmerking. Selecties kunnen niet gelijktijdig voorkomen met uitsluitingen. Kies uitsluitingen voor het uitzetten van alle aanwezige selecties.
Factoringsformaat
De factorformaten die door MicroStar worden ondersteund zijn:
– NMB-Heller
– IFN Finance
– De Lage Landen
Let op:
Bij disketteverwerking dient u een lege, geformatteerde diskette te gebruiken. U kunt vooraf een proefdiskette ter goedkeuring naar de factormaatschappij sturen. Geef voor diskettes het juiste diskettestation op.
Overzichten
De factormodule produceert (indien geselecteerd) de volgende lijst:
– Overzicht diskette-inhoud (selectief op te vragen).
Dit is een recht-toe-recht-aan afdruk van het diskettebestand (indien aangemaakt).
U selecteert bovenstaande lijst door op de keuze te gaan staan en vervolgens op de Spatiebalk te drukken. Onderstaand overzicht wordt altijd geproduceerd.
– Overzicht verwerkte factorfacturen.
Dit overzicht wordt altijd aangemaakt en toont de meegenomen factorfacturen.
Uitvoer factoringsbestand
Geef hier aan waar het uitvoerbestand moet worden weggeschreven. U geeft dit op door het invullen van een geldig padnaam, een bestandsnaam en eventueel een extensie.
Voor NMB-Heller en Lage Landen kunt u de bestandsnaam leeglaten. Bij NMB Heller wordt deze opgebouwd uit het cliëntnummer en het borderelnummer. Voor Lage Landen worden vaste namen toegepast, te weten FCxxxxxx en eventueel DBxxxxxx voor resp. facturen en debiteurengegevens. Op de plaats van xxxxxx wordt het cliëntnummer ingevuld. Bij extensie kunt u een toevoeging aan de naam meegeven die soms vereist is. De aangemaakte bestanden kunnen verzonden worden via programmatuur van de factormaatschappij. Raadpleeg in dat geval voor de juiste benamingen de bij die programmatuur horen documentatie. Als een opgegeven naam al bestaat geeft het systeem hiervan een melding en kunt u het bestand overschrijven of een andere naam kiezen.
U gaat via “Dagwerk” naar “Bewerk vaste activa”. De module activa bestaat uit een viertal functies, te weten:
– Vastleggen activa-roepen.
– Vastleggen/wijzigen activagegevens.
– Berekenen afschrijvingen.
– Activaoverzicht.
De activagegevens worden in het activabestand vastgelegd onder een unieke code van maximaal 10 posities. Alle gegevens worden ingedeeld in activagroepen. Per activagroep geeft u de kenmerken van die groep op en de grootboekrekeningnummers die bij de activagroep horen. Naast de code en de omschrijving kunt u ook bedragen vastleggen.
De werking is als volgt:
Zodra u een activum (meubilair, computer enz) aanschaft, dan voert u het activagegeven op. Hierbij geeft u aan in welke activagroep het activa thuishoort en u geeft vervolgens de aanschafwaarde, eventueel een restwaarde en een aanschafdatum op. U boekt de inkoopnota op een tussenrekening die bij de activagroep hoort.
Activagroepen
Activagegevens worden ondergebracht in activagroepen. In deze groepen geeft u op hoe de boekingen van alle onderliggende activagegevens uitgevoerd moeten worden. Bovendien worden de activaoverzichten afgedrukt op volgorde van deze groepen en worden totaaltellingen per groep samengesteld. Via de activagroepen regelt u ondermeer in hoeveel periodes een activa gegeven wordt afgeschreven. Het aantal periodes
moet corresponderen met de opgave van het aantal periodes van het bedrijfsbestand. Heeft u een boekjaar met 12 periodes, en vult u 36 in, dan wordt het activa gegeven in 3 jaar afgeschreven. Heeft u het boekjaar in 4 kwartalen ingedeeld en zet u 16 neer, dan wordt er in 4 jaar afgeschreven. Tevens kunt u regelen of de journaalpostregels verdicht moeten worden per groep. Past u geen verdichting toe, dan krijgt u elk activagegeven afzonderlijk op uw grootboekkaarten en boekingsverslagen te zien, hetgeen veel boekingsregels geeft. Deze verdichting staat los van de verdichtingen die binnen de grootboekrekeningen worden opgegeven.
De grootboekrekeningen die u per activagroep invoert zijn:
Activa:
Geef hier de grootboekrekening die de activagroep in het rekeningschema weergeeft. Het betreft hier altijd een balansrekening. Voorbeelden van deze rekening zijn: Gebouwen, Inventaris en Machines
Tussenrekening:
De tussenrekening wordt gebruikt om alle aankopen en verkopen op te boeken vanuit het debiteuren en crediteuren subsysteem. Het betreft hier een balansrekening. Inkoop- en verkoopfacturen moeten dus op deze tussenrekening tegengeboekt worden.
Afgeschreven:
Deze rekening geeft aan hoeveel er al op de betreffende activagegevens is afgeschreven. De rekening is altijd een balansrekening en mag niet verward worden met de rekening afschrijvingen (die kosten representeert). Het saldo van de rekening activa en van deze rekening geeft de boekwaarde van de activagroep.
Afschrijvingen:
Alle afschrijvingen worden geboekt op deze resultaatrekening. De tegenrekening is de hierboven ingevulde balansrekening afgeschreven op activa.
Boekwinst/verlies:
Bij het afvoeren van een activagegeven kunt u een verkoopbedrag invullen. Als dit verkoopbedrag afwijkt van de werkelijke boekwaarde, dan wordt het verschil geboekt op deze grootboekrekening. Het betreft hier dus een resultaatrekening.
Afschrijvingen
Periodiek kunt u de afschrijvingen laten berekenen. Deze afschrijvingen worden in het activabestand opgenomen en kunnen eventueel handmatig gewijzigd worden. Wilt u een activagegeven afvoeren of verkopen, dan kunt u dit in het activa invoerprogramma doen met de F9 toets. Daarbij kunt u een verkoopdatum en een verkoopwaarde opgegeven. Met behulp van deze gegevens worden eventueel teveel afgeschreven bedragen teruggeboekt en wordt een winst of verlies geboekt op de relevante grootboekrekening.
Opstarten activa in bestaande administraties
Als u het activa systeem voor de eerste keer gaat gebruiken wordt het automatisch in de startfase gezet. Binnen deze fase, waarvan de tijdsduur niet vast ligt, kunt u alle activagegevens invoeren op de stand zoals gewenst. U kunt vrijelijk gegevens wijzigen, laten vervallen enz. Zodra u de startfase opheft, wordt elke actie ook boekhoudkundig verwerkt.
U kunt het beste als volgt te werk gaan:
– Voer alle activagegevens in het activabestand in op de waarde per 1-1 van het lopende boekjaar.
– Heeft u al afschrijvingen geboekt, dan kunt u deze het beste tegenboeken. Is dit niet mogelijk, laat dan in de startfase de afschrijvingen berekenen over de periodes die u al handmatig heeft geboekt, en pas dan eventueel deze berekende afschrijvingsbedragen aan aan uw handmatige boekingen.
– Vervolgens is het systeem gereed voor gebruik en kunt u de startfase opheffen.
Voor een nieuwe administratie geldt dezelfde verwerking, echter u kunt de startfase niet opheffen als het volledige bedrijf nog in startfase is.
Boekingen:
Hieronder volgt een voorbeeld van de boekingen die het systeem doet. Stel we kopen een meubelstuk voor een prijs van 6000,- met een afschrijvingsperiode van 5 jaar en geen restwaarde. De boekingen voor het vaste activasysteem verlopen als volgt:
Aankoop:Activa 6000,-
Aan tussenrekening 6000,-
Inkoopnota: Tussenrekening 6000,-
(via crediteurensubadministratie) BTW 1050,-
Aan Crediteuren 7050,-
Afschrijving: Afschrijvingen 100,-
Aan Afgeschreven op activa 100,-
Nu wordt het meubel na 3 jaar verkocht voor 4000,-. Er is dan al 3600,- afgeschreven, dus de boekwaarde is 2400,-. Er wordt dan een winst van 1600,- geboekt.
Verkoop: Afgeschreven op Activa 3600,-
Tussenrekening 4000,-
Aan Activa 6000,-
Aan boekwinst 1600,-
Verkoopnota: Debiteuren 4700,-
(via debiteurensubadministratie) Aan BTW 700,-
Aan Tussenrekening 4000,-
U gaat via dagwerk, telebankieren naar crediteurenbetalingen, de automatisch betalingsmodule kunnen overschrijvingsformulieren en/of diskettes voor Interpay worden aangemaakt. Naar keuze kan tevens een betalingsspecificatie voor de crediteur worden afgedrukt. Crediteuren en/of facturen van crediteuren kunnen vooraf of reeds bij inbreng worden uitgesloten van automatisch betalen. Er kunnen ook selectief betalingen worden uitgevoerd via een handige zoekoptie.
Voor het telebankieren bestaat ook een tutorial.
De volgende gegevens moeten worden ingevuld:
Betaaldatum:
Deze wordt gebruikt om te bepalen of een factuur is vervallen. Dit is tevens de basis voor vastlegging bestandmutaties.
Bank/Gironummer:
Ook kunnen bank- en gironummer worden opgegeven waarvan de betalingen moeten plaatsvinden.
Dagboek automatisch betalen:
U bent verplicht om een dagboek aan te maken met betrekking tot de betalingen voor de verwerking van de crediteurenfacturen. Overigens maakt u
ook een tegenrekening aan voor dit dagboek bijv. Betalingen Onderweg.
Vaste tekstregels 1 en 2:
Bij de vaste tekstregels (2 stuks) kunt u twee tekstregels opgeven van maximaal 32 posities elk, die aan de betalingsomschrijving wordt toegevoegd. Bij bankoverschrijvingen is normaliter 1 regel van 32 posities toegestaan. Indien de tweede regel is ingevuld, dan wordt deze opgenomen als eerste omschrijving voor de betaling en schuiven de omschrijvingsregels van de betaling 1 regel op.
Proefbestand:
Hier kunt u aangeven of er een proefbestand aangemaakt moet worden voor Interpay ter goedkeuring.
Naam begunstigde:
Het meegeven van naam en woonplaats is bij sommige banken verplicht voor clieop03 formaten. Raadpleeg uw bank hierover.
Verreken kredietbeperking:
Sturing voor verrekening kredietbeperking.
U kunt kiezen uit
N (niet verrekenen), A (altijd),V (als betaaldatum voor vervaldatum ligt),K (idem als betaaldatum binnen kredietbeperkingstermijn ligt) en B (idem als betaaldatum binnen betaaltermijn ligt)
Betalingen in:
Muntsoort voor betaling (moet overeenkomen met opgegeven bank/giro rekening). Te betalen facturen worden omgerekend naar deze muntsoort.
Het komt voor dat u een factuur ontvangt met alleen een BTW-bedrag. U boekt die factuur onder crediteuren opboeken als volgt. Stel dat de factuur € 190 bedraagt. U boekt dan als factuurbedrag € 190 en als BTW accepteert u niet de standaard BTW-berekening van microstar (bijvoorbeeld € 30,34), maar vult u € 190 euro in. Gaat u vervolgens naar de regels dan zult u een bedrag van € 0 met als BTW-bedrag € 190,00. U accepteert deze boeking en bent klaar met het invoeren van deze factuur.
We gaan er vanuit dat de order/factuur reeds is gedrukt met formulieren drukken (zo niet, dan kunt u het beste de online les voor tegenboeken van orders op de website bekijken: www.microstar.nl. In dat geval kiest u opnieuw orders dan wel debiteuren opboeken, kiest de debiteur waarover het gaat en boekt het factuurbedrag met een “-“-teken ervoor. Deze boeking wordt dan bij de desbetreffende debiteur credit geboekt.
Elektronische belastingaangifte
Sinds 2005 is voor bedrijven verplicht gesteld om de aangifte omzetbelasting en ICT elektronisch te doen. Vanaf februari 2006 zal dit ook gaan gelden voor de loonbelasting. Dat lijkt eenvoudig maar de belastingdienst stelt daarbij als aanvullende eis dat de aangifte versleuteld (onleesbaar voor derden) wordt verzonden en dat het verzendprotocol zodanig is dat zekerheid kan worden verkregen over de ontvangst en het tijdstip waarop.
De aangiftes dienen te zijn samengesteld volgens het XML formaat. De versleuteling zal gebeuren door middel van een programma dat BAPI heet. Hierbij wordt DigiNotar (digitale notarissen) ingeschakeld om certificaten te verstrekken die garantie bieden over wie de afzender is en omgekeerd de verzender garanties gaat bieden over de ontvangst door de belastingdienst.
Vanaf versie 2.0 van de Windows versie van het MicroStar pakket is de zogenaamde BAPI, als module in het pakket opgenomen. Het is helaas technisch onmogelijk de BAPI module in de DOS-versie van het MicroStar pakket te realiseren. Indien u nog met deze versie werkt dient u hiermee rekening te houden. Een aanvraagformulier voor overgang naar de Windows-versie vindt u op onze internetsite. U heeft dan het pakket binnen enkele werkdagen in huis. Voor een uitgebreide uitleg van allerlei instellingen voor de elektronische belastingaangifte verwijzen we u naar de
In principe is het mogelijk certificaten in meerdere pakketten te gebruiken. MicroStar elektronische aangifte kent hiervoor een export- en een importfunctie. Het gebruik van identieke certificaten in meerdere pakketten is kosten- en tijdbesparend. Het is echter wel van belang dat in het andere pakket een soortgelijke functionaliteit is gerealiseerd. Tevens is hierbij een aantal andere zaken belangrijk:
Volgens de specificaties van de belastingdienst gebruikt u 1 postbus. Het is daarom van belang dat elk pakket zijn eigen berichten herkent. MicroStar elektronische aangifte gebruikt hiervoor het belastingdienst proces-ID, zodat alleen de berichten behorend bij het type aangifte (zoals aangifte OB) uit de postbus worden opgehaald en de overige berichten ongemoeid worden gelaten.
MicroStar elektronische aangifte gebruikt het IMAP4 protocol om afzonderlijke berichten uit de postbus op te kunnen halen. MicroStar elektronische aangifte gebruikt niet het POP3 protocol, omdat het hierbij niet mogelijk is berichten afzonderlijk op te halen. Een ander pakket dient aan dezelfde voorwaarden te voldoen.
Importeren
Om te kunnen importeren dient u tenminste te beschikken over de 2 gecertificeerde sleutelparen. Eventueel aangevuld met uw eigen certificaten en een password bestand. Zie hiervoor de help in Microstar elektronische aangifte. De twee sleutelparen plaats u op diskette of in een afzonderlijke map op uw systeem. Vervolgens kiest u in MicroStar elektronische aangifte voor importeren sleutels en certificaten. U wijst de map of diskette aan waarna de sleutels worden geïmporteerd. Indien uw eigen certificaten ontbreken worden deze van de zogenaamde LDAP server bij DigiNotar opgehaald.
LET OP: In de map mogen maximaal 2 sleutels aanwezig zijn!
Voor Elsevier BAS gebruikers
De export / import functie in MicroStar elektronische aangifte is gelijk aan die van het maken en inlezen van een back-up diskette in het Elsevier pakket. Indien u reeds in het bezit bent van certificaten kunt u deze dus probleemloos ook in MicroStar Elektronische aangifte gebruiken.
Indien u van plan bent de certificaten alleen binnen het MicroStar pakket te gebruiken is het absoluut aan te bevelen certificaten vanuit MicroStar elektronische aangifte aan te vragen.
Indien u certificaten in een ander pakket heeft aangevraagd is het NIET mogelijk de certificaten via inlezen eigen certificaten in het MicroStar elektronische aangifte te krijgen. U dient hiervoor de functie importeren sleutels en certificaten te gebruiken. Zie de help van MicroStar elektronische aangifte onder uitwisselen certificaten.
Zie ook de FAQ vraag Is het mogelijk certificaten die ik gebruik in een ander software pakket, zoals Elsevier BAS, binnen het MicroStar pakket te gebruiken? (MS00567) .
Uw elektronische aangifte stap voor stap
In deze tekst zal stapsgewijs worden aangegeven op welke manier u met MicroStar uw elektronische aangifte kunt doen. Voor een uitgebreide beschrijving verwijzen we naar het handboek Elektronische Aangifte dat in MicroStar is op te roepen op het moment dat u in het scherm “Belasting beheer” bent beland (bijvoorbeeld via het menu-onderdeel Overige ? “Communicatie Belastingdienst”). Hier vindt u de te nemen stappen kort beschreven.
Stap 1
Vul altijd de gegevens onder het menu-onderdeel Bedrijfsgegevens ? 6e scherm ? Instellen Elektronische Aangifte J (en overige gegevens)
Stap 2
Onder het menu-item “Overig” vindt u de optie “Communicatie Belastingdienst”. Onder de Instellingen (Bestand ? Instellingen) geeft u de instellingen aan voorzover deze u op dit moment bekend zijn. U geeft daar aan of u met een pincode of met een certificaat wilt gaan werken. Bij “verbindingen” kiest u eventueel het modem dat u wilt gebruiken. Postbusgegevens kun u pas instellen nadat u de stap 4 heeft uitgevoerd.
Stap 3
Haal onder het menu “Certificaten” de certificaten van de belastingdienst op.
Stap 4
Algemeen:
U dient vervolgens een postbus aan te vragen (de optie “Postbus Aanvragen” te kiezen onder het menu-onderdeel “Postbus”). Kiest u voor een certificaat, druk dan nu het formulier “Certificaat Aanvragen” onder het menu-onderdeel “Certificaten” af. Heeft u voor een postbus de gegevens ontvangen, dan kun u de overige gegevens onder stap 2 invullen.
Gebruik van Elsevier-certificaat:
Een aparte toelichting behoeft de situatie als u reeds beschikt over een certificaat, bijvoorbeeld van Elsevier. U kiest bij het Elsevier-programma dan voor exporteren van het certificaat/sleutel. In MicroStar kiest u in het Belasting-beheer-onderdeel voor importeren van certificaat/sleutel.
Certificaten inlezen:
U dient allereerst het DigiNotar-root-certificaat in te lezen als CA-certificaat. Dit certificaat dient ter controle van uw eigen certificaten. U dient het ontvangen (eigen) certificaat in te lezen onder “Certificaten”? Inlezen Eigen Certificaten.
Stap 5
Indien u in stap 2 gekozen heeft voor een pincode dient u via het menu-onderdeel Pincode ? Opgaaf Elektronische handtekening het formulier “Opgaaf Elektronische handtekening” af te drukken, te ondertekenen en naar de belastingdienst te sturen.
Stap 6
De gegevens die u in stap 4 heeft verkregen kunt u ofwel inlezen (certificaten) ofwel invullen onder de instellingen in het Belastingbeheer-onderdeel. U bent nu klaar om uw aangifte te verzenden. U kunt – als u werkt met certificaten – in de instellingen overigens ook aangeven of u de wachtwoorden wilt bewaren. Let op: dit is een zeker veiligheidsrisico. Iedereen kan op uw computer nu aangifte doen.
Voor de elektronische aangifte is op onze website ook een Online les aanwezig.
Het bericht is niet in de context te plaatsen wordt gegeven als de belastingdienst niet weet wat ze met het bericht aan moeten. Dit is bijna altijd het gevolg van een foutief ingevuld Proces-ID in het instellingenscherm van de Elektronische aangifte module. Controleer het ingevulde Proces-ID met de gegevens in de brief van de belastingdienst.
Deze fout kan worden veroorzaakt door een aantal punten:
De meest voorkomende fout is het foutief overnemen van de postbus gegevens in het pakket. Controleer of u de gegevens, zoals deze in de brief van de belastingdienst staan vermeld, juist heeft overgenomen in het instellingen scherm van de elektronische belastingaangifte module.
Als u te snel of te vaak (binnen 10 seconden) connectie maakt met de belastingdienst wordt de toegang geblokkeerd, waarna een aantal minuten (5-10) gewacht moet orden voordat er opnieuw connectie kan worden gemaakt.
Het gebruik van antivirussoftware of een firewall blokkeert soms het maken van verbinding. U kunt proberen een alternatieve SMTP poort te gebruiken door bij deze optie in het instellingenscherm van de Elektronische belastingaangifte een vinkje te zetten. Zie het helpbestand voor alle poorten die gebruikt worden voor communicatie.
De nieuwe versie van McAfee Antivirus (8.00) zet poort 25 van uw computer standaard UIT om te voorkomen dat er namens u op de achtergrond door een virus/worm vele mailtjes (bijvoorbeeld naar al de mailadressen in uw outlook-adresboek) worden verstuurd. Dit heeft als neveneffect dat u geen aangifte kunt doen via de “normale” poort. U zult dan óf de alternatieve poort moeten gebruiken of die poort 25 in de McAfee Virusscan Console weer open moeten zetten (een vinkje uitvinken bij “access prevention” (“Prevent mass mailing worms from sending mail”).
Deze fout wordt veroorzaakt doordat de certificate renovation list van DigiNotar te groot is geworden. In deze lijst worden de ingetrokken certificaten bijgehouden. MicroStar elektronische aangifte controleert aan de hand van deze lijst of de certificaten nog geldig zijn.
MicroStar gebruikt om de elektronische aangifte mogelijk te maken het bestand bapi.dll, dat is uitgegeven door de belastingdienst. De door MicroStar uitgeleverde versie 7.0.7.0 van dit bestand kan echter niet overweg met de grootte van de certificate renovation list. In de versie 2.2.3 van het MicroStar pakket is dit probleem opgelost.
Ondanks deze fout wordt het bericht correct verstuurd!
Bij het veld inbelgegevens in het instellingenscherm van de Elektronische aangifte module is de gebruikersnaam of het wachtwoord niet goed ingevuld. (Let U op hoofd- en kleine letters!)
U gaat via Vaste Gegevens naar uw scherm “Bedrijfsgegevens”. U kiest binnen dat scherm voor zesde scherm waarin allerlei BTW-gegevens moeten worden ingevuld. Onder het cijfertje 4 staat “Instellen elektronische aangifte BTW en ICL”. U gaat staan op het vakje waarin u “J” of “N” invult en geeft dan een “Enter”. In het scherm dat daarop verschijnt is het eerste vakje kunt u aangeven wat uw aangiftetermijn is (J, M,K).
Op de website van de belastingdienst kunt u maximaal 100 regels kwijt. In MicroStar kunt u per rubriek tot 10000 regels invullen. Die beperking ligt overigens niet bij MicroStar, maar in de software van de belastingdienst.
Op de website van de belastingdienst kunt u zien welke aangifte(n) u heeft gedaan. Als u op de website bij uw gegevens uw email-adres aangeeft, dan krijgt u per email ook bericht. Dat mailtje ziet er ongeveer als volgt uit: “U heeft uw aangifte omzetbelasting over februari 2005 met aangiftenummer 8108207…..(etc.) ingediend. In uw ‘Overzicht aangiften en opgaven’ vindt u de datum en het tijdstip waarop uw aangifte is ontvangen. De belastingdienst heeft uw aangifte ontvangen via boekhoud- of administratiesoftware…”
Recentelijk is gebleken dat het meermaals voorkomt dat de belastingdienst ICL-aangiften binnenkrijgt met foute ICL-codes. Het betreft dan het landvoorvoegsel. In de aangifte komt als apart veld de landcode voor. Die landcode mag dan NIET meer herhaald worden in de ICL-code. Een opgave met daarin:
| landcode | nummer |
| DE | DE123456789 |
is dus niet toegestaan. Bij de belastingdienst wordt de code afgekeurd en de ondernemer wordt gevraagd deze te corrigeren op straffe van een boete. Zorg er dus voor dat u de landcode NIET herhaalt in de ICL-code
Mogelijk mist u de sleutelbestanden. Dat gebeurt in MicroStar versies voor versie 2.6.4. Het is nodig om de bestanden die vanuit microloon worden geexporteerd te hernoemen voor een goede import en wel aldus:
verth.key moet decrypt.key worden
auth.key moet sign.key worden
Als u de bestanden aldus hernoemt, dan zal het importeren in MicroStar vlekkeloos verlopen.
Modulus-11 controle
Een SoFi-nummer bestaat uit 9 cijfers. De positie 1 tot en met 8 vormen een volgnummer; positie 9 is een controlecijfer.
Het cijfer 1 wordt met 9 vermenigvuldigd. Dit is X1.
Het cijfer 2 wordt met 8 vermenigvuldigd. Dit is X2.
Het cijfer 3 wordt met 7 vermenigvuldigd. Dit is X3.
Het cijfer 4 wordt met 6 vermenigvuldigd. Dit is X4.
Het cijfer 5 wordt met 5 vermenigvuldigd. Dit is X5.
Het cijfer 6 wordt met 4 vermenigvuldigd. Dit is X6.
Het cijfer 7 wordt met 3 vermenigvuldigd. Dit is X7.
Het cijfer 8 wordt met 2 vermenigvuldigd. Dit is X8.
De getallen X1 tot en met X8 wordt opgeteld. Van deze som wordt de modulus-11 berekend:
(X1 + X2 + X3 + X4 + X5 + X6 + X7 + X8) / 11 = Y rest Z
(dus we berekenen het grootste gehele getal en bepalen dan de rest)
Het SoFi-nummer is correct als het controlecijfer (= het laatste cijfer) gelijk is aan Z. Sofi-nummers
waarbij Z=10 zijn echter niet correct.
Voorbeeld
Controle van SoFi-nummer 0701.95.377
9 x 0 + 8 x 7 + 7 x 0 + 6 x 1 + 5 x 9 + 4 x 5 + 3 x 3 + 2 x 7 = 150
150/11 = 13 rest 7.
De uitkomst van de modulusdeling z is niet 10 maar wel gelijk aan het controlecijfer op de negende positie van het Sofi-nummer. Dit betekent dat het Sofi-nummer correct is.
Na het vernieuwen van uw certificaat dient u de belastingdienst daarvan op de hoogte te brengen. U doet dat door opnieuw het formulier voor het aanvragen van een postbus af te drukken en te versturen.
De EU heeft een internetpagina waarop de geldigheid van BTW nummers is te controleren
Hierbij gaat het alleen om de structuur van het BTW-nummer. U kunt hiermee niet bepalen of het het BTW-nummer van uw klant is.
Via deze website kunt u btw-nummers controleren.
Foutmeldingen
Voor Windows XP:
– Ga naar Start –> Uitvoeren en typ de volgende opdracht in: regsvr32.exe mswinsck.ocx en toets ENTER.
Voor Windows Vista/7/8 32-bit:
– Ga naar start –> Alle Programma’s –> Bureau-accessoires en klik met de rechter muisknop op “Opdrachtprompt” en kies voor “Als Administrator Uitvoeren”
– Typ de volgende opdracht in: regsvr32 C:\windows\system32\mswinsck.ocx en toets ENTER
– Als u de opdracht juist heeft ingetoetst verschijnt er een melding dat het registreren geslaagd is.
– Typ in: exit en toets ENTER, het zwarte schermpje wordt afgesloten.
Voor Windows Vista/7/8 64-bit:
– Ga naar start –> Alle Programma’s –> Bureau-accessoires en klik met de rechter muisknop op “Opdrachtprompt” en kies voor “Als Administrator Uitvoeren”
– Typ de volgende opdracht in: regsvr32 c:\windows\syswow64\mswinsck.ocx en toets ENTER
– Als u de opdracht juist heeft ingetoetst verschijnt er een melding dat het registreren geslaagd is.
– Typ in: exit en toets ENTER, het zwarte schermpje wordt afgesloten.
Op de installatie-cd van microstar staat een instmsia.exe. Dit programma kunt u installeren dmv dubbelklikken. U volgt vervolgens de instructies op en daarna moet de computer opnieuw gestart worden.
Dit kan door meer oorzaken komen:
– Het systeem is afgebroken. U moet eerst controleren via de monitor van Pervasive of alle gebruikers uitgelogd zijn, dit geldt voor netwerkgebruikers, voor de single user gebruikers controleren of Microstar niet meer keren is opgestart, daarna kunt u de *.sem bestanden verwijderen:
U opent via Start, Programma’s, windows verkenner, U gaat in in de Microstar directory staan, u opent de zoekfunctie met F3, u typt hier in bij zoeken bestanden en/of mappen *.sem, daarna nu zoeken. Dit bestand kunt u verwijderen. Als dat niet lukt moet eerst de server herstart worden. Daarna het bestand opnieuw proberen te verwijderen.
– Het bestand wordt door een ander werkstation vastgehouden of door de server. Op dit werkstation het programma verlaten. Daarna wordt het bestand vrijgegeven. Het is ook mogelijk dat de server opnieuw moet worden gestart voordat het bestand wordt “losgelaten”.
Als u met de periode of jaarafsluiting bezig bent en door bijvoorbeeld een afbreking krijgt u de bovenstaande melding. Hoe dit op te lossen.?
– Als er geen beveiligingskopie is gemaakt, zet dan de back-up terug. Vervolgens verwijder je in de bedrijfsdirectory (bijvoorbeeld: c:\MicroStar\kalis) het bestand $mstar.per.
– Is er wel een beveiligingskopie gemaakt, neem dan contact op met onze support afdeling voor verdere acties.
Bestand msd001.dat is beschadigd, waarschijnlijk door een afbreking. Om het probleem op te lossen kunt u het bestand msd001.dat uit een vorige back-up kopiëren en in uw bedrijfsmap plakken, dan is het probleem opgelost.
Tevens controleren op de nieuwste update versie, vanaf versie 1.20.6 wordt er automatisch iedere dag een kopie gemaakt van bestand msd001.dat.
Dit kan meer oorzaken hebben:
– Geen schrijfrechten op het netwerk. U kunt dit o.m. testen met de Function Executer van Pervasive door een bestand te openen/creëren in het data-of programmapad.
– Pervasive is gestopt of niet gestart. Dit kunt u o.m. testen met de Function Executer van Pervasive door een bestand te openen/creëren in het data-of programmapad.
– De Pervasive sleutels zijn niet toegekend (alleen bij een netwerkversie) of er zijn te weinig Pervasive sleutels. Het kenmerk van de laatste optie is dat men de ene keer wel in kan en de andere keer niet (fout 161 in programma-uitvoering)
– Er is een Firewall op de server die de toegang beperkt. Testen door eerst de Firewall uit te zetten. Als dat helpt is er misschien een mogelijkheid om de Firewall zo te configureren dat Pervasive geaccepteerd wordt (zie de uitleg onder vraag “Fout in pervasive subsysteem 3105 in Windows XP“)
– Bij een nieuwe installatie kan een restart van de server (en eventueel ook het werkstation) het probleem mogelijk verhelpen. Daarnaast dienen ook eventuele *.sem-bestanden worden verwijderd.
Het probleem komt door de nieuwste update voor Windows Xp Service pack 2.
Als volgt handelen:
– Nieuwste update van microstar via internet downloaden.
– Opnieuw de printers aanwijzen.
Probleem is opgelost.
Open Opdrachtprompt.
Toets in: regsvr32.exe c:\windows\system32\actbar2.ocx en geef vervolgens Enter.
Als u Windows 98 heeft of Windows ME dan tikt u geen 32 in die achter system staat, dus
regsvr32.exe c:\windows\system\actbar2.ocx en geef vervolgens Enter.
(Het is overigens goed mogelijk dat uw windows directory Winnt heet. In dat geval gebruikt u “Winnt” i.p.v. “windows”)
Dit is een pervasive fout, deze fout treedt op bij het starten in Msp00000 als de gebruiker beperkte rechten heeft op de mappen van MicroStar.
Dit is met name als een pakket is geïnstalleerd op een computer met XP Home als besturingssysteem. Daar bestaan gebruikers met administratieve rechten en gebruikers met beperkte rechten. Er kan dan alleen gewerkt worden door gebruikers met volledige toegang.
Deze fout kan worden veroorzaakt door een aantal punten:
De meest voorkomende fout is het foutief overnemen van de postbus gegevens in het pakket. Controleer of u de gegevens, zoals deze in de brief van de belastingdienst staan vermeld, juist heeft overgenomen in het instellingen scherm van de elektronische belastingaangifte module.
Als u te snel of te vaak (binnen 10 seconden) connectie maakt met de belastingdienst wordt de toegang geblokkeerd, waarna een aantal minuten (5-10) gewacht moet worden voordat er opnieuw connectie kan worden gemaakt.
Het gebruik van antivirussoftware of een firewall blokkeert soms het maken van verbinding. U kunt proberen een alternatieve SMTP poort te gebruiken door bij deze optie in het instellingenscherm van de Elektronische belastingaangifte een vinkje te zetten. Zie het helpbestand voor alle poorten die gebruikt worden voor communicatie.
De nieuwe versie van McAfee Antivirus (8.00) zet poort 25 van uw computer standaard UIT om te voorkomen dat er namens u op de achtergrond door een virus/worm vele mailtjes (bijvoorbeeld naar al de mailadressen in uw outlook-adresboek) worden verstuurd. Dit heeft als neveneffect dat u geen aangifte kunt doen via de “normale” poort. U zult dan óf de alternatieve poort moeten gebruiken of die poort 25 in de McAfee Virusscan Console weer open moeten zetten (een vinkje uitvinken bij “access prevention” (“Prevent mass mailing worms from sending mail”).
Fout in Pervasive subsysteem 3105 of fout 3014 onder windows XP servicepack 2 (Pervasive Workgroup)
In Windows XP servicepack 2 wordt standaard de zogenaamde windows firewall geinstalleerd en geactiveerd. Heeft u zojuist servicepack 2 van windows xp geïnstalleerd, dan is het heel goed mogelijk dat microstar ineens niet meer functioneert vanaf een werkstation.
De oorzaak is de windows firewall. Deze zet standaard een aantal poorten voor communicatie met andere computers ‘dicht’. Het is alsof van een bestaand huis ineens alle deuren op slot gaan (bijvoorbeeld op advies van de politie) en u niet meer zonder meer toegang heeft. Wat u dan moet doen is een sleutel meenemen of een van de deuren wel open laten. In dat geval neemt u bewust dat risico, terwijl u zich voor die tijd van geen kwaad bewust was (dus ook niet van de risico’s).
Om MicroStar weer werkend te maken kunt u de windows firewall (configuratiescherm – windows firewall, een icoontje met een muurtje) uitschakelen op zowel de server als het werkstation. Dat bevelen wij echter niet aan. Immers: u laat dan feitelijk uw deuren open, met alle risico’s van dien.
U kunt ook, en dat is de beste oplossing, de poorten (zeg maar de “deuren”) open zetten die door Pervasive/MicroStar gebruikt worden. U doet dat als volgt. U gaat naar uw configuratiescherm en kiest voor het wijzigen van de instellingen van de Windows Firewall (via Netwerk- en Internetverbindingen). U zorgt dat onder het tabblad Algemeen de Firewall blijft ingeschakeld, maar dat het vinkje “Geen uitzonderingen toestaan” niet is aangevinkt. U gaat dan onder het tabblad “Uitzonderingen” uitzonderingen toevoegen door op de knop “Poort toevoegen” te klikken. U noemt deze bijvoorbeeld “Pervasive” en geeft als poortnummer 1583 en kiest voor het rondje “TCP” daaronder. Klik op OK en de poort staat open. Vervolgens moet u nog een poort open zetten. U kiest weer voor “Poort toevoegen” en noemt die “Btrieve” (de benamingen maken overigens niet uit, het is alleen handig voor de toekomst, anders weet u niet meer waarvoor die poort is open gezet. U mag ze bijvoorbeeld MicroStar1 en MicroStar2 noemen als dat duidelijker is). Voor deze laatste poort geeft u poortnummer 3351 aan en TCP. Nu staat ook die poort open.
Deze acties doet u voor zowel de server als het/elk werkstation waar Windows XP servicepack 2 op staat. Als u dat heeft gedaan dan zult u zien dat MicroStar weer werkt.
Bij het werken met Windows Vista is het van essentieel belang dat u installaties uitvoert met de juiste administrator rechten. (Vanaf versie 3.5 is dat in de setup voor u geregeld en hoeft u niets speciaals meer te doen)
Bovenstaande melding zal worden gegeven wanneer dit niet het geval is. Dit kunt u als volgt oplossen:
Verwijder MicroStar via het configuratiescherm, software.
Verwijder vervolgens handmatig alle bestanden uit de C:\program files\microstar.
Hierna start u de setup door in de Windows Verkenner rechts klikken op het setup bestand (MSSetup.exe) en te kiezen voor ‘Uitvoeren als Administrator’.
WIlt u geen vraag meer of het toegestaan is om het programma op te starten, dan kiest u in het configuratiescherm voor gebruikersaccounts. Als u kiest voor “Gebruikersaccountbeheer” (UAC) uitschakelen zult u de bedoelde melding niet meer krijgen. Let er wel op dat deze aanpassing geldt voor alle op te starten programma’s! Wij bevelen het uitzetten ervan dan ook niet aan.
Melding: >PG:MSP000000 FT:7(11)*20,21,,1,1,1,0<
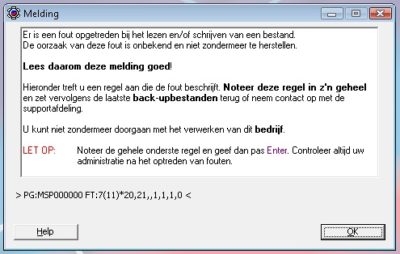
Als u bij het opstarten van MicroStar dit foutscherm krijgt:
daarna gevolgd door onderstaand HELP scherm:
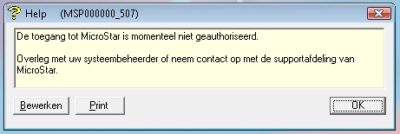
dan is de data voor het MicroStar pakket niet bereikbaar via de standaard drive letter.
Deze fout kan verschillende oorzaken hebben maar in z’n algemeenheid is er een netwerkverbinding niet aanwezig. Dit kan zijn omdat de machine niet op het netwerk is aangesloten via kabel of draadloos netwerk of omdat de driveletter niet is aangemaakt voor deze Windows-inlognaam.
Overigens kan het ook zo zijn, dat u de schijf ziet met een rood kruis erdoor en deze toch kan dubbelklikken, zoals in onderstaand plaatje de F schijf. Als je er op dubbelklikt, dan is de inhoud van de schijf wel te zien, echter MicroStar herkent deze dan niet. In dit geval heeft het te maken met een verkeerde register instelling. Zie hieronder.
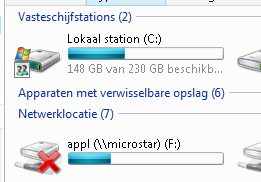
Rood kruis door NetwerkDrive
Soms blijft een rood kruis op een netwerkdrive staan, terwijl de drive wel normaal toegankelijk is. Opheffen door een registeraanpassing:
![]()

Registersleutel: “Map network Drive MRU”. In dit geval “c” weggooien, en “MRUList” aanpassen (“c” eruit). Ook goed is alle parameters weggooien, behalve “Standaard”
Helpt dit niet dan zou er ook nog naar de registersleutel “MountPoints2” gekeken kunnen worden. Daar kunnen dan directe verwijzingen naar, in dit voorbeeld “microstar\appl”, verwijderd worden.
Na aanpassingen moet de computer opnieuw opgestart worden en eventueel de netwerkverbinding opnieuw gelegd worden.
Lijsten
U gaat via “Lijsten” naar “Financiële verslagen” en daarna naar “Boekingsverslag”.
Het boekingsverslag drukt alle boekingen af die nog niet op een definitief verslag zijn afgedrukt. U kunt daarbij aangeven of u een definitief verslag wilt afdrukken. Indien gewenst kunnen ook verdichtingen worden uitgevoerd. Onder het tabblad Periodenummers treft u de periodes aan waarvan nog boekingen afgedrukt moeten worden.
Selecteer één of meer periodes en selecteer de gewenste verwerkingsmethode. Oude periodes of reeds definitief afgedrukte boekingen kunt u afdrukken via de functie boekingsverslag onder de kop historie.
Let op:
Wilt u uw boekingen exporteren, kies hier dan niet een definitief verslag, omdat dit verslag via de export functie wordt afgedrukt.
U gaat via “Lijsten” naar “Financiële verslagen” en daarna naar “Boekingsverslag”.
Het boekingsverslag drukt alle boekingen af die nog niet op een definitief verslag zijn afgedrukt. U kunt daarbij aangeven of u een definitief verslag wilt afdrukken. Indien gewenst kunnen ook verdichtingen worden uitgevoerd. Onder het tabblad Periodenummers treft u de periodes aan waarvan nog boekingen afgedrukt moeten worden.
Selecteer één of meer periodes en selecteer de gewenste verwerkingsmethode. Oude periodes of reeds definitief afgedrukte boekingen kunt u afdrukken via de functie boekingsverslag onder de kop historie.
Let op:
Wilt u uw boekingen exporteren, kies hier dan niet een definitief verslag, omdat dit verslag via de export functie wordt afgedrukt.
Installatie
Heeft te maken met beschadigde versie.txt op het netwerk (map Microstar/ Datamap). Open versie.txt in kladblok (niet Word) en pas hem zodanig aan dat er alleen een versienummer (bijvoorbeeld 3.5.0) staat. Eindig met een Enter. Sla hem daarna op. De werkstations zullen microstar nu wel goed bijwerken.
Lay outs
Bepaal de plaats van uw pakket en van uw bedrijfsmap als volgt:
Start MicroStar
Ga het betreffende bedrijf in
Druk binnen het menu op F8
De vijfde regel geeft de plaats van de bedrijfsgegevens, de bedrijfsmap
Zoek nu met de “Verkenner” in de bedrijfsmap het lay- out bestand “MSL03.DAT” op. Dit bestand bevat de definitie van uw factuurlay-out. Open dit bestand met “Kladblok”(rechter muisknop, bewerken of openen, toepassing kladblok). Het BTW-nummer kunt u dan opnemen op de gewenste plaats als
{B003 }
(Let op: Achter B003 staan 8 spaties). U kunt deze layout ook aanpassen in het menu-item: Instellingen –> Aanpassen Formulier lay-outs.
Voor een uitleg over Lay-out over Lay-out bestanden raadpleegt u de documentatie appendix C.
Via Dagwerk, Formulieren drukken, de desbetreffende lay-out kiezen. Daarin is een printer geselecteerd. Klik op de knop aanpassen, daarin kunt u de marges aanpassen, dit is meestal in mm.
Bijvoorbeeld bij een bepaalde lay-out die te breed wordt afgedrukt, dan kunt u de rechter en/of de linkermarge vergroten totdat de lay-out op de gewenste breedte is afgedrukt. (Dit geldt ook voor hoogte enz..)
U gaat naar het menu Instellingen –> Aanpassen Formulieren Lay-outs. Kies dan het formulier van uw factuur.
Onderdeel 3 (@@03-?) van de lay-out maakt u een regel vrij en gaat u helemaal aan het begin van deze regel staan. U typt hier in: @{F540} vervolgens gaat u, nog steeds in deel 3 naar de plaats waar de tweede artikelomschrijving tot uiting moet komen en hier typt u: {5063 } in.
(Tussen de 3 en de accolade kunt u spaties toevoegen om de lengte van het veld te vergroten).
U voert op de eerste regel in:
@@00-pp#a#ss#omschrijving#%%kkk[R]
Waarbij:
| pp= | de papierlengte van het af te drukken formulier (of de af te drukken factuur), uitgedrukt in aantal regels (bijvoorbeeld voor de laserjet 64). |
| a = | een zelf te kiezen code voor de formuliersoort. Bij opgave van een order/factuur wordt met deze code in de rubriek formuliercode opgegeven dat dit formulier moet worden afgedrukt. Per formulier moet een unieke letter worden gebruikt! |
Bijvoorbeeld:
| O | voor orderbevestigingen, |
| F | voor facturen, |
| P | voor pakbonnen. |
ss = formuliersoort, de volgende soorten zijn mogelijk:
01=Orderbevestiging, 02=Magazijnbon, 03=factuur,
05 tot en met 29 = formulieren na klaarzetten voor facturering,
30 tot en met 39 = formulieren vanuit nieuwe en bestaande orders,
40 tot en met 49 = offertebevestiging,
80 tot en met 84 = inkooporder inbreng,
85 tot en met 89 = inkoop voorraadontvangst en 99=prolongatiefactuur.
omschrijving= de omschrijving van het formulier (bijvoorbeeld factuur).
kkk= de keuzenummers die overeenkomen met het keuzescherm aan het begin van het orderprogramma. (dit is niet verplicht)
1=Directe facturering, 2=Orders invoeren/wijzigen en 3=Orders factureren.
De regel kan aangevuld worden met een gegeven waarmee geregeld wordt bij welke keuzes in het orderprogramma het formulier gebruikt mag worden. Wordt de code achterwege gelaten, dan mogen alle formulieren in beginsel bij alle keuzes gebruikt worden, met uitzondering van de bijzondere formulieren 01, 02 en 03.
| %%1 = | indien het formulier alleen maar bij de keuze “directe facturering” gebruikt mag worden. |
| % = | idem, maar tevens ook toegestaan bij orders factureren. |
| %%2 = | idem, echter bij orderingave en/of wijziging. |
Onder de kop van een formulier verstaan we alle regels tot aan de artikelregels, inclusief een eventuele kopregel boven de artikelregels.
Bijvoorbeeld:
@@01
of
@@01-bb
Waarbij bb = beginregel afdrukken. (op welke regel het onderdeel moet beginnen) Ontbreekt opgave van bb, dan wordt bovenaan het blad met afdrukken begonnen.
Alle codes en functies mogen één of meer keren gebruikt worden met uitzondering van:
– Codes en functies die betrekking hebben op artikel- en tekstregels.
– Codes en functies die betrekking hebben op factuurtotalen.
Als een formulier of factuur door een groot aantal orderregels uit meer dan één blad bestaat, dan kan er getransporteerd worden. Bij dit onderdeel kan men bepalen hoe het transport boven aan het vervolgblad eruit gaat zien. Deze transportregel(s) word(en)t voorafgaand aan de artikelregels op het vervolgblad afgedrukt.
Eerste regel:
@@02
of
@@02-bb
Waarbij bb = beginregel afdrukken. (op welke regel het onderdeel moet beginnen) Ontbreekt opgave van bb, dan wordt bovenaan het blad met afdrukken begonnen. Op de vervolgbladen worden kopregels van lay-outdeel 01 herhaald.
Hier kunt u de lay-out van een artikelregel, waarvan het regelaantal ongelijk is aan 0 bepalen. Eén artikelregel mag uit meer dan één printregels bestaan.
Eerste regel:
@@03
of
@@03-bb
of
@@03-bb-I
Waarbij bb=beginregel afdruk (is over het algemeen gelijk aan die van onderdeel 02, als deze voorkomt).
Ontbreekt opgave van bb, dan wordt de eerste artikelregel direct aansluitend op de laatste kopregel afgedrukt of, indien aanwezig direct aansluitend op de laatste transportregel (onderdeel 02). De volgende artikelregels worden direct aansluitend op de vorige artikelregel afgedrukt. Afdruk op eenzelfde blad van de artikelregels geschiedt tot aan onderdeel 07 (Afdrukgegevens einde formulier).
Toevoeging van “-I” is nodig als op de factuurprijzen en bedragen inclusief BTW moeten worden afgedrukt. Een aantal functies werken hierdoor anders. Tevens wijkt de berekening van onder andere het factuurbedrag af van de berekening tijdens orderinbreng.
Bij ingave van een order kunnen naast artikelregels ook tekstregels worden opgegeven. Afdruk van die teksten worden in dit lay-outdeel geregeld.
Eerste regel:
@@04
of
@@04-bb
Waarbij bb=beginregel afdruk (moet gelijk zijn aan die van onderdeel 02 en/of 03).
De afdruk van de tekstregels sluit op dezelfde manier als de artikelregels aan op de voorgaande kop-, transport- en/of artikelregels.
Als gebruik wordt gemaakt van verzamelfacturen, dan worden op één factuur alle orders van een klant gefactureerd en wel gegroepeerd op ordernummer. Bij de wisseling van orders worden regels geprint volgens dit onderdeel (met daarin bijvoorbeeld het ordernummer, tekstregels, e.d.).
Let wel, alleen facturen waarbij opgegeven is dat ze per debiteur verzameld moeten worden, komen voor dit lay-outgedeelte in aanmerking.
In de factuurkop (onderdeel 01) van een dergelijke verzamelfactuur wordt het ordernummer onderdrukt als dat via functie F18 opgegeven is.
Het aantal facturen dat verzameld is, is daarbij niet van belang. Ook als er maar één factuur is, dan wordt in de kop van de factuur het ordernummer (functie F18) niet afgedrukt, en bij dit onderdeel wel.
Eerste regel:
@@05
of
@@05-bb
Waarbij bb=beginregel afdruk (identiek aan onderdeel 02 t/m 04)
Afdruk van de tekstregels sluiten op dezelfde manier als de artikelregels aan op de voorgaande kop-, transport- en/of orderregels.
Als een formulier of factuur door een groot aantal orderregels uit meer dan één blad bestaat, dan kan er getransporteerd worden. Bij dit onderdeel kan men bepalen hoe de “te transporteren” regel(s) eruit gaa(n)t zien. Dit gedeelte betreft het transport aan de onderzijde van het formulier. (Zie ook onderdeel 02).
Eerste regel:
@@06
of
@@06-bb
of
@@06-bb+
Waarbij bb=beginregel afdruk
Ontbreekt opgave van bb of is het + (plus)-teken toegevoegd, dan worden de transportgegevens direct aansluitend op de laatste artikel- of tekstregel afgedrukt.
De afdrukgegevens einde formulier (lay-outdeel 07) wordt alleen op het laatste vervolgblad afgedrukt.
Dit deel sluit het formulier of de factuur af.
Alle functies en codes, behalve die voor artikelregels, zijn mogelijk.
Eerste regel:
@@07-bb
of
@@07-bb+
Waarvan bb=beginregel afdruk ( is verplicht)
Opgave van bb mag niet ontbreken bij dit lay-outgedeelte.
Wanneer het + (plus)-teken is toegevoegd, dan worden de sluitregels direct volgend op de laatste artikelregels afgedrukt.
ier kan u de lay-out van een artikelregel, waarvan het regelaantal gelijk is aan 0, maar waarvan nog wel een aantal uit te leveren is, bepalen. De lay-out van de artikelregel kan uit meer dan één regel bestaan.
Eerste regel:
@@08
of
@@08-bb
Waarbij bb= beginregel afdruk (is over het algemeen gelijk aan die van onderdeel 02 transport, als deze voorkomt).
Ontbreekt opgave van bb, dan wordt de eerste artikelregel direct aansluitend op de laatste kopregel afgedrukt of, indien aanwezig, direct aansluitend op de laatste transportregel (onderdeel 02). De volgende artikelregels worden direct aansluitend op de vorige artikelregel afgedrukt.
Afdruk op hetzelfde blad van de artikelregels geschiedt tot aan lay-outdeel 07 (Afdrukgegevens einde formulier).
Dit deel definieert de volgorde waarin de artikelregels worden afgedrukt. Ontbreekt dit onderdeel, dan worden de artikelregels afgedrukt in de volgorde waarin ze zijn ingevoerd. Sortering is mogelijk op meer dan één rubriek, delen van rubrieken en/of functies en vindt altijd plaats in oplopende volgorde.
Eerste regel:
@@09-Tx-S
of
@@09-Tx
of
@@09-S
of
@@09
Op de plaats van de x kan een 0, 1 of 2 worden ingevuld. Hiermee regelt u de plaats van de tekstregels indien die voorkomen in de factuur. Indien -S is opgegeven, dan wordt de order na het afdrukken van dit formulier (en na goedkeuring) in de gewijzigde volgorde teruggeschreven in het orderbestand.
x=0 Tekstregels worden meegesorteerd met de artikelregel waar ze direct achter liggen.
Dit gebeurt ook als -Tx niet is opgegeven.
x=1 Alle tekstregels worden voor de artikelregels afgedrukt.
x=2 Alle tekstregels worden na de artikelregels afgedrukt.
De regel(s) direct volgend op @@09 geven de codes waarop gesorteerd moet worden. Deze worden van links naar rechts en van boven naar beneden geïnterpreteerd.
Via dit onderdeel kunt u regelen dat elke regel van een lay-out tussen kop en staart op vaste posities één of meer vaste tekens meekrijgt (ook de blanco regels bij het opschuiven van het formulier). Hierdoor is het mogelijk ook kaders via de factuurlay-out te laten afdrukken.
Eerste regel:
@@10-Daabbccddeeff
Alleen de regel direct na @@10 wordt in aanmerking genomen. Let dus op dat u geen blanco regel tussenvoegt. Deze regel bevat geen codes maar alleen vaste tekens, bijvoorbeeld:
¦ ¦………¦……..¦
U forceert hiermee in alle regels tussen kop en staart op deze vaste posities de opgegeven tekens, behalve als op de overeenkomende positie al een “niet blanco” teken staat.
Als achter het onderdeelnummer “-D” wordt ingevuld, dan kunnen daarachter lay-outdelen worden opgegeven, waarin de vulregel moet worden toegepast. Alle delen opgeven die gewenst zijn.
Ontbreekt opgave van lay-outdelen, dan wordt de regel standaard ingevoegd in de delen 02, 03, 04, 05, 06, 08 en 11. Wilt u de regel dus niet in deel 06 in laten voegen, geef dan het lay-outdeel op als:
@@10-D020304050811
Dit onderdeel wordt éénmalig aangestuurd per formulier nadat alle artikelregels zijn verwerkt. Dit onderdeel gedraagt zich als onderdeel 03.
Dit onderdeel wordt éénmalig aangestuurd nadat alle formulieren zijn afgedrukt. Dit onderdeel gedraagt zich als onderdeel 07.
Orders/ offertes
U gaat via “Dagwerk” naar “Offertes bewerken”, via het offertesysteem kunt u offertes vastleggen binnen MicroStar. Deze offertes worden in nagenoeg dezelfde vorm vastgelegd als orders, echter er vinden geen reserveringen plaats op voorraden en geen boekingen.
Een offerte is ingedeeld in een kopscherm waarin de vaste offertegegevens worden vastgelegd en een volgscherm waarin de verschillende artikelregels en tekstregels worden vastgelegd. Aan elke offerte wordt een uniek nummer toegekend, dat door u zelf is in te stellen, maar dat door het systeem automatisch wordt opgehoogd. Omdat de offertes fysiek in het orderbestand worden vastgelegd mogen offertenummers en ordernummers niet gelijk zijn aan elkaar. Het programma houdt voor beide nummers aparte reeksen bij.
Zie voor uitleg:
– Wat kan ik allemaal in het offerte systeem scherm 1 invoeren.
– Wat kan ik allemaal in het offerte systeem scherm 2 invoeren.
U gaat via “Dagwerk” naar “Offertes bewerken”, op het eerste scherm treft u een aantal rubrieken aan die betrekking hebben op de kop van de offerte zoals: roepnaam, het offertenummer, een referentieveld, een offertedatum, een actiedatum, een actieweek, vaste offerteteksten en een rubriek formulieren. Daarna volgt een aantal gegevens die betrekking hebben op een debiteur/prospect en die voor de latere orderverwerking van belang kunnen zijn.
Nieuwe offertes
Voor het inbrengen van een nieuwe offerte gaat u als volgt te werk. Is de offerte bedoeld voor een bestaande klant, dan vult u een bestaande roepnaam in. Met F8 kunt u zoeken in het debiteurenbestand. Is de offerte bedoeld voor een voorlopige prospect, dan wordt deze ook ingevoerd in het debiteurenbestand. Geef hiertoe een niet bestaande roepnaam in, waarna u de gegevens van de prospect kunt invullen.
Na de roepnaam wordt een offertenummer toegekend. Dit nummer wordt door het systeem automatisch opgehoogd en alvast in de rubriek gezet. Het offertenummer mag niet gelijk zijn aan een bestaand ordernummer.
Tip:
Als u na het ingeven van de roepnaam en het offertenummer op F2 drukt, dan gaat u direct door naar het 2e offertescherm.
Bij het referentieveld kunt u een willekeurig gegeven vastleggen. Bij het opzoeken van offertes kan hierop gezocht worden. De offertedatum, de actiedatum en de actieweek kunnen vervolgens ingevoerd worden. Als u geen actiedatum invoert maar wel een actieweek, dan wordt de actiedatum automatisch op de maandag van de desbetreffende actieweek gezet. Vult u wel een actiedatum in, dan wordt de actieweek automatisch ingevuld, tenzij deze al eerder was ingevuld. De actieweek kan als zoeksleutel gebruikt worden voor scherminfo en overzichten.
De vaste tekstregels 1 en 2 kunnen gebruikt worden om vaste teksten op een vaste plaats op de offerte te laten afdrukken. Hierbij valt te denken aan een vaste omschrijving, levertijd, prijscondities enz.
Via menukeuze “Vaste teksten” kunnen vaak gebruikte teksten onder een tekstcode worden vast gelegd. Die kunnen hier worden opgeroepen door in te tikken:
– ? gevolgd door tekstcode en eventueel gevolgd door spatie en extra gegevens, of door een volgend vraagteken met tekstcode.Bijvoorbeeld:
Tekstcode ‘U’, met als tekst ‘Uw aanvraag d.d.’ levert na intikken van ‘?U 12-09-2001’ als tekstregel op: “Uw aanvraag d.d. 12-09-2001”. Tekstcodes kunnen worden gezocht via de F8-toets. Zie ook de opmerkingen hierna met betrekking tot de cursorstop.
Via de rubriek formulieren wordt geregeld of u formulieren wilt afdrukken van de offerte en zo ja welke. Afhankelijk van de aanwezige lay-outs kunt u 1 of meer offerteformulieren laten afdrukken. Druk op F8 om te zien welke formulieren aangestuurd kunnen worden. De bijbehorende letters vult u in deze rubriek in. Door het aangeven van de letters worden de formulieren op de daartoe geëigende momenten klaargezet. Ze kunnen dan afgedrukt worden via de menukeuze “Formulieren drukken”.
Ingetoetste formuliercodes gelden steeds voor de offerte waarbij ze ingetoetst worden. Wilt u de standaard instelling wijzigen, dan kunt u na het intoetsen van de nieuwe formuliercode op F6 drukken. Let op: Komt de rubriek formulieren niet voor op uw scherm, dan ontbreken de lay-outbestanden (dit zijn bestanden met de namen MSL40.DAT t/m MSL49.DAT). De volgende groep rubrieken heeft betrekking op gegevens uit het debiteurenbestand. Veel van deze gegevens hebben betrekking op een eventueel latere order en factuur en kunnen in het orderstadium gewijzigd worden.
Zodra u onderaan het scherm Enter geeft (F2 vanuit een willekeurige plaats binnen het scherm is ook goed), dan komt u op het tweede scherm waar de offerteregels ingevoerd worden. Zie hiervoor wat kan ik allemaal in het offertesysteem scherm 2 invoeren?
Bestaande offertes
Offertes die al eerder zijn vastgelegd kunnen weer opgeroepen en gewijzigd worden. Offertes kunnen op verschillende manieren opgezocht worden. Het eenvoudigste is om een offerte op te roepen met het offertenummer. Men slaat dan de rubriek “Roepnaam” over (door er direct de Enter toets in te drukken) en tikt vervolgens het offertenummer in. Als er een offerte met dit nummer bestaat dan verschijnt die op het scherm en de cursor springt naar de onderkant van het scherm. Bestaat de offerte niet, dan krijgt u automatisch het zoekscherm, waarmee u op de gebruikelijke manier te werk gaat. De offertes zijn in het zoekscherm op offertenummer gesorteerd. Zoekt u echter een offerte van een bepaalde debiteur, maar weet u het offertenummer niet, geef dan de roepnaam van de debiteur in en druk daarna bij de rubriek “Offertenummer” op de F8 toets. Het zoekscherm verschijnt dan, met daarop alleen offertes van die debiteur, gesorteerd op offertenummer. Zo kunt u een offerte ook zoeken aan de hand van de rubriek “Referentie” of “actieweek”. Sla in zo’n geval de rubrieken “Roepnaam” en “Offertenummer” over. En, als u wilt zoeken aan de hand van de actieweek, ook de rubriek “Referentie”. Druk dan de F8 toets in en u krijgt het zoekscherm met daarin de offertes, gesorteerd hetzij op “Referentie”, dan wel op “actieweek”. Net als bij elk zoekscherm kunt u gericht zoeken door de rubriek (gedeeltelijk) in te vullen. Nadat zo een offerte op het scherm opgeroepen is, springt de cursor naar de onderkant van het scherm. Zo u wilt, kunt u rubrieken wijzigen. Maak gebruik van Pijl omhoog en Pijl links om naar de gewenste rubriek te wandelen.
Bestaande offertes omzetten in order of verwijderen
Wilt u een bestaande offerte uit het systeem verwijderen of wilt u een offerte omzetten in een order, dan roept u de order op zoals hierboven is beschreven. Vervolgens drukt u aan de onderkant van het scherm bij de rubriek “Geef Enter” op de F9 toets. U krijgt dan de scherm waarin u de volgende mogelijkheden kunt kiezen:
Omzetten in order.
Laat de offerte vervallen
Kopieer de offerte naar het orderbestand, maar verwijder de offerte niet. Deze keuze is handig voor het gebruik van standaard orders.
Geen actie (u kunt hiervoor ook Esc indrukken)
Omzetten in order
Bij omzetten in order kunt u een ordernummer invullen waaronder de order moet worden vastgelegd. Op het scherm is al een ordernummer ingevuld, te weten het eerstvolgende vrije ordernummer. Uiteraard bent u vrij een ander ordernummer in te vullen. Als u op het ordernummer Enter geeft, dan krijgt u de vraag welke formulieren er binnen de order geactiveerd moeten worden. Hier kunt u bijvoorbeeld aangeven dat van de order een orderbevestiging aangemaakt moet worden en dat er na facturering een pakbon afgedrukt moet worden. De
formulierletters die mogelijk zijn staan bij de vraag aangegeven. Wilt u zien welke formulieren daarbij horen, druk dan op de F8 toets. Als er al vooraf letters staan ingevuld, dan zijn dit de standaard instellingen die normaliter binnen het orderprogramma gebruikt worden. Zodra u Enter geeft bij de formulieren, wordt de offerte omgezet in een order. Binnen het offertesysteem is de offerte niet meer op te roepen. Verdere afwerking van de order vindt nu plaats via de orderadministratie.
Offerte laten vervallen
Laat u de orfferte vervallen, dan wordt de offerte verwijderd uit het offertebestand.
Kopiëren naar order
De kopieerfunctie werkt identiek aan de functie “omzetten in order”, echter de offerte wordt na het kopiëren niet uit het offertebestand verwijderd. Door deze keuze heeft u de mogelijkheid het offertesysteem te gebruiken voor standaardorders of herhaalorders. Van een offerte kunt u net zo vaak een order maken als u wilt.
Afhandeling tekstregels
De tekstregels die opgenomen zijn in een offerte gaan altijd mee naar een order. Als in de offerte een formuliercode is opgegeven voor de tekstregel, dan wordt deze vervangen door de standaard formuliercode die voor nieuwe orders geldt. Staat echter geen formuliercode ingevuld, dan wordt wel de tekstregel overgenomen in de order, echter zonder formuliercode. Dit houdt in dat de regel op geen enkel formulier binnen het ordersysteem afgedrukt zal worden. Uiteraard kunt u binnen de orders de formuliercodes van tekstregels naar eigen inzicht aanpassen.
U gaat via “Dagwerk” naar “Offertes bewerken”. Op het tweede offertescherm kunnen de losse regels ingevoerd worden waaruit de offerte is opgebouwd, te weten artikel- en tekstregels. Artikelregels zijn gekoppeld aan het artikelbestand en kunnen daarin opgezocht worden. Tekstregels kunnen vrij ingegeven worden maar kunnen ook gekoppeld worden met het tekstbestand.
Het scherm bestaat uit 3 gedeelten.
– Het bovenste gedeelte laat u nog eens het offertenummer, de roepnaam van de debiteur, de actieweeken actiedatum zien. Ook vindt u het totaal bruto offertebedrag en kredietruimte in de valuta van de offerte. We noemen dit gedeelte van het scherm het Offertekader.
– Het middelste gedeelte (het “Artikelkader”) geeft u informatie over het artikel van de offerteregelwaarop de cursor staat.
– Op het onderste gedeelte gaat u de offerteregels invoeren.
Offerteregels
MicroStar kent twee soorten offerteregels:
– Tekstregels.
– Artikelregels.
Tekstregels:
In tekstregels kunt u extra informatie kwijt die al dan niet afgedrukt kan worden op de offerteformulieren. Door onder de rubriek Artikelcode een ‘T’ in te tikken, direct gevolgd door Enter, kunt u een tekst opgeven. Denk eraan dat de lay-out van een formulier wellicht een maximum lengte voor de tekst oplegt. Mocht de tekst langer zijn, voer dan meer tekstregels in. In dat geval is het handig om in plaats van een enkele ‘T’, ‘TT’ in te tikken. Het programma blijft dan tekstregels verwachten totdat u met de cursor bent teruggelopen naar de rubriek “Artikelcode”.
De lengte van de tekstregels kunt u maximaliseren via een instelling van het bedrijfsbestand. Hierdoor kunt u niet per ongeluk langere teksten intoetsen dan er op uw lay-out afgedrukt kunnen worden. Tekstregels worden alleen afgedrukt op die formulieren, waarvan de corresponderende formulierletter is opgegeven in de formuliercode van de Tekstregel. De eerste keer worden alle formulierletters getoond die binnen uw systeem voorhanden zijn. Deze kunt u zien via de toets F8 op het moment dat u op de formuliercoderubriek staat.
De rubriek “Formuliercode” wordt na opgave van ‘T’ of ‘TT’ aanvankelijk overgeslagen. Door in de tekstrubriek direct op de toets Pijl links te drukken, komt u op deze rubriek terecht en kunt u voor de tekstregel de formuliercode wijzigen. Dit betreft altijd een eenmalige wijziging. Wilt u de wijziging permanent maken (dus voortaan moet deze code altijd gebruikt worden voor alle tekstregels) dan drukt u binnen de rubriek op F6 nadat de juiste code is ingevuld. U dient de instelling apart te bevestigen. Als u meer tekstregels achter elkaar inbrengt met de TT functie en u verandert de formuliercode voor de tekstregel, dan blijft deze gewijzigde formuliercode gehandhaafd zolang de TT functie actief is. Hierdoor kunt u achter elkaar een tekstblok van meer regels invoeren met dezelfde formuliercodes.
Let op:
Als geen formuliercode wordt opgegeven (de rubriek is leeg) wordt de tekstregel op geen enkel offerteformulier afgedrukt.
Artikelregels
Geef een artikelcode op. Indien de artikelcode niet in het artikelbestand voorkomt, dan meldt het programma dit, en vraagt of er een artikel aan het artikelbestand moet worden toegevoegd. Indien er slechts sprake is van een tikfout, druk dan direct de Enter toets in en verbeter de code. In geval van een nieuw artikel, tik dan eenJ in, gevolgd door Enter. Voeg voor eenmalige artikelen, die eigenlijk niet in het artikelbestand moeten worden opgenomen, een algemeen artikel aan het artikelbestand toe en gebruik die voor alle eenmalige artikelen. Geef van dat artikel aan dat er geen voorraad van moet worden bijgehouden en laat de omschrijving achterwege.
Van een reeds bestaand artikel zullen alle gegevens uit het artikelbestand worden overgenomen. Er wordt nagegaan of er sprake is van afwijkende prijzen. Is dat het geval, dan worden prijsafspraken en kortingen/toeslagen in geld overgenomen in de prijs. Is er sprake van procentuele kortingen/toeslagen, dan worden die afzonderlijk vermeld in het artikelkader en tezamen genomen vermeld onder de rubriek korting.
Denk er aan dat twee kortingspercentages niet simpelweg opgeteld kunnen worden. Twee afzonderlijke kortingen van 10% geven tezamen een korting van 19%. Procentuele toeslagen over de inkoopprijs worden niet als toeslag vermeld, maar worden verrekend in de regelprijs. In geval van afwijkende valuta, wordt de prijs herrekend naar de valuta van de offerte. Standaard wordt als eenheid de verkoopeenheid genomen. Om van een een bestaand artikel de omschrijving te wijzigen gaat u terug naar de artikelcode en geeft daar Enter. U kunt nu een andere omschrijving ingeven. Deze wijziging blijft beperkt tot deze ene offerte. Wilt u de omschrijving ook in het artikelbestand wijzigen, ga dan terug naar de artikelcode en druk daar op Alt-F8.
In plaats van de verkoopeenheid kan gekozen worden voor de voorraadeenheid. In dat geval zullen in het artikelkader de voorraadaantallen uitgedrukt worden in de voorraadeenheid. Bovendien wordt eventueel de prijs herrekend. Het is niet mogelijk om de omschrijving van een eenheid te wijzigen. De prijs, het kortingspercentage en de BTW-code kunnen gewijzigd worden. Indien in de vaste gegevens van het artikel emballage is opgegeven zal na afsluiting van de regel, automatisch een offerteregel met de emballage worden toegevoegd. Tijdens invoer kunnen nieuwe artikelen aangemaakt worden door eenvoudig een nieuwe artikelcode op te geven. Bestaande artikelen kunnen gewijzigd worden door op de artikelcode te gaan staan en Alt-F8 in te drukken.
Opmerking:
Als u een artikel wijzigt, worden niet automatisch alle offertes waarin dit artikel voorkomt gewijzigd. Hiervoor is eventueel aparte programmatuur voorhanden.
Het offerte-aantal hoeft nauwelijks enige toelichting. U geeft het aantal op dat past bij de gekozen eenheid (meestal de verkoopeenheid). Is er sprake van staffels dan wordt, nadat het aantal is opgegeven of gewijzigd, de prijs (opnieuw) vastgesteld.
De prijs van een artikel kan altijd handmatig worden overschreven. Eenmaal vastgelegde prijzen in het offertesysteem worden niet gewijzigd als de desbetreffende artikelprijs in het artikelbestand wordt aangepast.
Emballage
Indien in de vaste gegevens van het artikel emballage is opgegeven zal na afsluiting van de regel, automatisch een offerteregel met emballage worden toegevoegd. Afhankelijk van de emballagecode zal het aantal in de offerteregel met de emballage als volgt worden vastgesteld:
– emballagecode 0: per voorraadeenheid wordt 1 eenheid emballage aangehouden;
– emballagecode 1: per verkoopeenheid wordt 1 eenheid emballage aangehouden;
– emballagecode 2: er wordt altijd 1 eenheid emballage aangehouden;
– emballagecode 3: het aantal emballage moet zelf worden opgegeven;
– emballagecode 4: het aantal emballage is bij het artikel opgegeven en wordt overgenomen;
– emballagecode 5: het aantal emballage is bij het artikel opgegeven en wordt vermenigvuldigd met het offerteaantal.
Bij emballagecodes 0, 1, 2, 4 en 5 wordt de emballageregel geheel automatisch toegevoegd, en kan de gebruiker direct de volgende offerteregel opgeven. Bij emballagecode 3 wordt de emballageregel toegevoegd, maar stopt het programma met de cursor op aantal zodat die door de gebruiker ingevuld kan worden. Artikelen met emballage kunnen alleen aan het einde van bestaande offerteregels worden toegevoegd. Wijziging of verwijdering van bestaande offerteregels hebben niet automatisch gevolgen voor de erbij behorende emballageregels. Wijziging in de emballage moet handmatig worden opgegeven.
Tip:
Wanneer bij opgave van een artikelregel kan worden volstaan met opgave van artikelcode en aantal (prijs, korting en BTW code hoeven niet gewijzigd te worden), dan kan direct na opgave van het aantal de Pijl omlaag toets ingedrukt worden om de regel af te sluiten en de volgende regel in te voeren.
Speciale toetsen bij offertes
F10– Als u binnen een offerte deze toets indrukt dan wordt voor de desbetreffende offerte een marge scherm geopend. Hierin worden van de offerte onderstaande cijfers getoond. De bedragen zijn uitgesplitst naar artikelen met en artikelen zonder inkoop. Bruto verkoopbedrag, netto verkoop bedrag, het inkoopbedrag (voor artikelregels), percentage klantkorting (verschil tussen het bruto en het netto verkoopbedrag), percentage marge (verschil tussen netto verkoopbedrag en inkoopbedrag). Verder worden onderaan totalen gegeven in procenten en in geld.
Ctrl-F10– Hiermee kunt u de status van offertes wijzigen. De F10-statuscode kan zijn:
0 = Normale offerte
1 = Oriëntatie fase
2 = Demo gegeven
3 = Klant heeft order toegezegd
4 = Offerte is getekend
9 = Blokkade
Bij Hotkeys (optie) en bij de functie scherminfo-orders kan op de statuscode geselecteerd worden.
Tussenvoegen, verplaatsen en verwijderen van offerteregels
Zowel tekstregels als artikelregels kunnen op elke plaats in een offerte tussengevoegd worden. Ook artikelregels met emballage of samengestelde artikelen kunnen tussengevoegd worden. Om een offerteregel tussen te voegen gaat u op de regel staan waarboven een nieuwe regel moet worden ingevoegd. U drukt dan op de Alt-Insert toets. De regel waarop u staat schuift nu 1 naar beneden en u krijgt een nieuwe, lege regel aangeboden. U kunt nu één of meer artikelregels en/of tekstregels inbrengen. Wilt u afzien van verdere invoeging, dan druk u op Esc waardoor de regels weer tegen elkaar aan geschoven worden.
Het is eveneens mogelijk regels te verplaatsen. Hiertoe gaat u op de te verplaatsen regel staan. Om de regel nu naar boven te verplaatsen drukt u op Alt-“pijltje omhoog”. Telkens als u op die toetscombinatie drukt (u kunt de Alt toets ingedrukt houden, wordt de regel 1 plaats omhoog geschoven. Drukt u op Alt-“pijltje omlaag” dan gaat de regel naar beneden. U sleept als het ware de regel mee omhoog of omlaag. Het verwijderen van regels doet u door op de regel te gaan staan en de F9 toets in te drukken. Regels waarvan nog formulieren afgedrukt moeten worden kunnen uiteraard niet verwijderd worden. Het programma blokkeert dit.
Cursorstop bij artikelomschrijvingen
Door in omschrijvingen van artikelen, artikelgroepen en/of factuurteksten één of meer ‘^’ tekens op te nemen kunt u de cursor dwingen direct op deze plaats te gaan staan binnen de tekst, zodat u aanvullende informatie kunt ingeven. Onderstaand voorbeeld verduidelijkt e.e.a.: Stel u verkoopt stoelen in verschillende stofuitvoeringen en kleuren. Voor uw systeem is dit altijd dezelfde stoel, maar op de offerte moet de juiste omschrijving komen. De omschrijving van de stoel neemt u dan in het artikelbestand op als: “Manhattan stoel, kleur: ^^^^^^, stof: “^^^^^^^^^^^^” Zodra u dit artikel oproept bij offerte-inbreng, dan gaat de cursor direct achter “kleur: ” staan. U kunt dan (volgens dit voorbeeld) maximaal 6 letters ingeven. Na Enter gaat de cursor direct achter “stof: ” staan en kunt u de uitvoering invullen. Vult u bijvoorbeeld bij kleur ‘geel’ in en bij stof ‘ruit’, dan wordt de nieuwe omschrijving “Manhattan stoel, kleur geel, stof ruit”. Overbodige ‘^’ tekens worden dus weggehaald. Op dezelfde manier kunt u offertetekstregels voorzien van aanvullende informatie.
Einde artikelscherm
Nadat alle offerteregels zijn ingebracht komt u aan de onderkant van het invoerscherm. Geeft u Enter of F2, dan wordt de offerte vastgelegd en kunt u een volgende offerte inbrengen. Evenals op het eerste scherm kunt u ook hier de F9 toets gebruiken om een offerte te verwijderen of om te zetten in een order. Zie hiervoor de beschrijving onder het eerste offertescherm. Beschikt u over de optie baliefacturering, dan heeft u ook de mogelijkheid eventueel gewenste formulieren hier direct af te drukken.
De offerte oproepen in het systeem. Kies vervolgens F9 of klik op de knop Orderen/Verwijder. Uit het volgende keuzescherm kiest u daarna voor “Offerte omzetten in Order” op Ok.
Het ordernummer wordt automatisch toegewezen. U accepteert dit en geeft bij de volgende keuze op welke formulieren vanuit de order gemaakt moeten worden binnen de orderadministratie, bijvoorbeeld een pakbon. (Met F8 kunt u de formulieren aanwijzen).
De order wordt nu toegevoegd aan uw ordersysteem en kan daar verder verwerkt worden.
Order in delen factureren
Het komt voor dat u een klant in delen wilt laten betalen (bijvoorbeeld vooraf 50%, daarna 30% en dan nog eens 20%). Hoe kunt u dit doen zonder dat u 3 verschillende orders moet aanmaken en zonder dat u al direct alle BTW moet gaan afdragen? U doet dat als volgt. U voert de gehele order in. MicroStar berekent de verschuldigde BTW niet over de orders, maar over de gefactureerde orders. Stel u voor dat de order uit 1 eenheid van 1 product bestaat . Uiteraard kan er ook sprake zijn van meer producten en meer eenheden, maar daardoor wijzigt ons verhaal niet essentieel.
U factureert nu de eerste keer 0,5 eenheid, de tweede keer 0,3 eenheid en de derde keer 0,2 eenheid. Op die manier heeft u in totaal alles gefactureerd en heeft u tussentijds nog inzicht in openstaande orders en hoeveel daarvan inmiddels is gefactureerd. Dat laatste is uiteraard direct af te lezen aan de openstaande posten.
Windows Vista / 7 / 8/ 10
Bij het werken met Windows Vista / 7 / 8 / 10 is het van essentieel belang dat u installaties uitvoert met de juiste administrator rechten. Dit wordt overigens vanaf MicroStar 3.5.0 automatisch voor u geregeld. Met andere woorden: u komt dit probleem alleen tegen bij installatie van oudere versies.
Bovenstaande melding (fout 75) zal worden gegeven wanneer dit niet het geval is. Dit kunt u als volgt oplossen:
Verwijder MicroStar via het configuratiescherm, software.
Verwijder vervolgens handmatig alle bestanden uit de C:\Program Files\MicroStar of C:\Program Files (x86)\MicroStar in het geval van een 64-bit versie van Windows.
Hierna start u de setup door in de Windows Verkenner rechts klikken op het setup bestand (MSSetup.exe) en te kiezen voor ‘Uitvoeren als Administrator’.
WIlt u geen vraag meer of het toegestaan is om het programma op te starten, dan kiest u in het configuratiescherm voor gebruikersaccounts. Als u kiest voor “Gebruikersaccountbeheer” (UAC) uitschakelen zult u de bedoelde melding niet meer krijgen. Let er wel op dat deze aanpassing geldt voor alle op te starten programma’s! Wij bevelen het uitzetten ervan dan ook niet aan.
Vaste gegevens
De BTW codes voert u als volgt in: u gaat via “Vaste gegevens”, “Bedrijfsgegevens”, naar scherm 7.
* Voor BTW code hoog: BTW-percentage 1 of 2.
* Voor BTW code laag: BTW-percentage 1 of 2.
* Voor BTW code 0 %: code 0 (nul).
* Voor BTW code privé: code 5.
* Voor BTW verlegd: code 6.
– De code I, E, en O worden bij de debiteur of de crediteur ingegeven. Hier wordt in de subadministratie geen BTW over berekend.
– Als er een code 1,2,3,5,6 of 0 gebruikt wordt moet er bij BTW worden aangegeven J en het bedrag. Bij het opboeken van crediteuren en/of debiteuren moet onder de streep de juiste BTW code worden aangegeven.
U gaat via “Vaste gegevens” naar “Bedrijfsgegevens”. Elk bedrijf binnen MicroStar heeft z’n eigen bedrijfsgegevens, die opgeslagen zijn in het bedrijfsbestand. In dit bestand worden de specifieke eigenschappen van een bedrijf vastgelegd. De functie voor het invullen/wijzigen van de bedrijfsgegevens bevat een aantal schermen waarin steeds bij elkaar horende gegevens zijn gegroepeerd. Bij het opstarten van een nieuw bedrijf wordt als eerste het bedrijfsbestand ingevuld.
In het bedrijfsbestand worden veel codes en cijfers ingevuld die in de rest van de programmatuur gebruikt worden. De codes worden veelal overgenomen in de vaste bestanden, of zelfs in mutatieschermen, als een soort getrapte verwerking. Als voorbeeld nemen we de code “Debiteurenhistorie vasthouden”. Als u deze in het bedrijfsbestand op ‘J’ zet, dan wordt in beginsel voor elke debiteur de historie bijgewerkt. Hiertoe wordt in het debiteurenbestand de overeenkomende code automatisch op J gezet zodra een nieuwe debiteur wordt toegevoegd. Per debiteur kunt u dan zelf de code eventueel nog uitzetten. De omgekeerde bewerking is eveneens mogelijk, dus code in bedrijfsbestand uitzetten, alle debiteuren krijgen codeN. Incidentele debiteuren kunnen dan opJ gezet worden. Deze getrapte verwerking is voor veel codes binnen het bedrijfsbestand van toepassing.
Opmerking: Binnen de schermen kunnen rubrieken aanwezig zijn die u wel ziet, maar waar u niet aan kunt komen (de cursor springt over deze rubrieken heen). Dit betreft rubrieken die bij specifieke opties horen, die u niet in gebruik heeft.
Hierna treft u een overzicht aan van de rubrieken van het bedrijfsgegevensbestand en hun functie binnen het systeem voor het eerste scherm:
Bedrijfsnaam
U geeft hier de bedrijfsnaam in. Deze bedrijfsnaam wordt in de linkerbovenhoek van het scherm geprint. Het ingeven van dit veld is verplicht. De bedrijfsnaam wordt ook op alle overzichten afgedrukt.
Adres, postcode/woonplaats, telefoon, fax, e-mail en website
U geeft hier de adresgegevens in. De adres gegevens dienen uitsluitend voor afdruk op documenten. Het invullen van de rubriek is niet verplicht.
Bankrekeningnummer
U kunt hier een bankrekeningnummer invullen. Dit nummer kan gebruikt worden om op verschillende documenten (aanmaningen, facturen en dergelijke) af te laten drukken. Bij toepassing van de optie automatisch betalen wordt dit nummer gebruikt voor het aanmaken van de betaalopdrachten (tenzij daar een ander nummer wordt opgegeven). Alleen geldige bankrekeningnummers kunnen ingevuld worden. Dit wordt gecontroleerd met behulp van de ’11-proef’. Deze controle verkleint de kans op verkeerd intoetsen aanzienlijk. Het rekeningnummer moet aansluitend ingevuld worden. Dus geen punten tussenvoegen.
Girorekeningnummer
U kunt hier een girorekeningnummer invullen. Dit nummer kan gebruikt worden om op verschillende documenten (aanmaningen, facturen en dergelijke) af te laten drukken. Bij toepassing van de optie automatisch betalen wordt dit nummer bij girobetalingen gebruikt voor het aanmaken van de betaalopdrachten (tenzij daar een ander nummer wordt opgegeven), girorekeningnummer invullen met maximaal 7 cijfers.
Oorspronkelijke valuta
Onder de oorspronkelijke valuta wordt verstaan de valutasoort die naast de euro tot 1 januari 2002 gevoerd kon worden, dus de oorspronkelijke valutasoort van het land. Hoewel NLG vanaf 1 januari 2002 geen geldige valuta meer is blijft MicroStar hiermee voorlopig nog rekening houden, in verband met nog oude te voeren administraties. Daarvoor gelden de regels zoals deze bestonden tot 1 januari 2002. Voor Nederland voert u hier de gulden in (NLG). Zowel over facturen in deze oorspronkelijke valuta als over facturen in euro’s kan BTW berekend worden. Bij buitenlandse facturen in euro’s mag uiteraard geen BTW toegepast worden. Hiervoor schakelt u bij de betreffende debiteur of crediteur de BTW toepassing uit. De valuta euro (EUR) is op deze plaats niet toegestaan.
Administratieve valuta
In deze rubriek geeft u op in welke valuta de administratie intern gevoerd wordt, de zogenaamde ‘administratieve valuta’. Over jaren voor 1999 kan dit alleen NLG zijn, van 1999 tot 2002 kan dit NLG of EUR zijn. Na 1 januari 2002 is alleen nog EUR toegestaan. Als u hier ‘EUR’ ingeeft, dan zijn in het systeem alle bedragen genoteerd in euro’s. Geeft u ‘NLG’ op, dan worden de bedragen in guldens vastgelegd. Wanneer u de administratieve valuta wijzigt van ‘NLG’ in ‘EUR’, dan wordt het volledige bedrijf geconverteerd. Dit is alleen toegestaan direct na een jaarafsluiting. Alle interne bedragen worden dan omgerekend naar euro’s. Eventuele boekhoudkundige afrondingen worden geboekt op de speciale grootboekrekening “Omrekenverschillen euro”.
Presentatie valuta
Onafhankelijk van de administratieve valuta kunt u de cijfers op lijsten weergeven in de oorspronkelijke valuta of in euro’s. Beschikt u over een valutamodule dan kan voor de presentatievaluta ook een andere valuta gekozen worden. Deze code is in principe gelijk aan de administratieve valuta. Is dit niet het geval, dan krijgt u te maken met kleine afrondingen bij omrekening van bedragen.
Begindatum boekjaar
De begindatum van het boekjaar moet ingevuld worden. Met deze begindatum en de periodeverdeling is het systeem in staat alle begindata en einddata van alle boekingsperiodes te berekenen, zodat deze niet steeds door de gebruiker ingevuld moeten worden. Bij gebroken boekjaren vult u de echte begindatum van het boekjaar in. Is dit bijvoorbeeld 01-04-xxxx, en zijn er 4 periodes opgegeven, dan loopt periode 1 van 01-04-xxxx t/m 30-06-xxxx, periode 2 loopt van 01-07-xxxx t/m 30-09-xxxx enz. Het systeem drukt overal als boekjaar het jaartal af van de opgegeven begindatum. Dus begindatum 1-10-2001 is voor het systeem boekjaar 2001, ondanks dat het grootste deel van het jaar in 2002 ligt. Heeft u het eerste boekjaar extra periodes omdat het bedrijf een aantal voorperiodes heeft (startend bedrijf), dan kunt u deze eerste periodes het beste samenvoegen met de 1e echte periode van het boekjaar tot 1 periode.
Aantal boekingsperiodes
Binnen MicroStar kan een boekjaar verdeeld worden in een vast aantal boekingsperiodes. Eenmaal ingevuld en aan het werk, kan het aantal boekingsperiodes niet meer gewijzigd worden. Er kan gekozen worden voor:
1 = Het boekjaar bestaat uit 1 periode
2 = Het boekjaar bestaat uit 2 halfjaarlijkse periodes
3 = Het boekjaar bestaat uit 3 viermaandelijkse periodes
4 = Het boekjaar bestaat uit 4 kwartaalperiodes
6 = Het boekjaar bestaat uit 6 tweemaandelijkse periodes
12 = Het boekjaar bestaat uit 12 maandperiodes
13 = Het boekjaar bestaat uit 13 vierwekelijkse periodes
Let op: De 13e periode is niet een eindejaarsperiode. Kiest men voor 13, dan wordt het boekjaar ook werkelijk in 13 vierwekelijkse periodes ingedeeld.
Actuele boekingsperiode
De actuele boekingsperiode geeft aan in welke periode gewerkt wordt. Het hier ingevulde periodenummer is bepalend voor alle bestanden tenzij er bewust van wordt afgeweken. Deze periode kan ook gewijzigd worden via “Dagwerk” naar “Boekdatum wijzigen”.
Melding periodeovergang
Met behulp van de boekingsperiode en de begindatum van het boekjaar kunt u een controle laten uitvoeren of bij de huidige computerdatum wel de juiste boekingsperiode wordt gebruikt. Door het invullen van de rubriek “Melding periodeovergang” vindt deze controle automatisch plaats bij
het kiezen voor een bedrijf (administratie) uit het bedrijfsmenu. U kunt desgewenst direct de periode aanpassen. Hiermee voorkomt u het abusievelijk boeken in een verkeerde periode. Door het invullen van deze rubriek kunt u aangeven of u de periodeovergang gemeld wilt hebben en zo ja, hoe vaak. Geeft u 0 op, dan blijft de melding van een periodeovergang achterwege. Bij bijvoorbeeld administratiekantoren zou een terugkerende melding hinder kunnen veroorzaken. Geeft u een waarde tussen 1 en 99 op, dan wordt een overgang van periode even zovele malen gemeld. Als het aantal bereikt is, dan vindt geen verdere melding van die betreffende periode meer plaats. Standaard wordt het aantal op 1 gezet. De rubriek kan in een lopende administratie altijd gewijzigd worden.
Boekdatum=stukdatum (J/N)
Met deze rubriek kunt u opgegeven welke datum in het grootboek moet worden vastgelegd voor de journaalpost regels. Dit kan zijn de datum van het document (stuk), bijvoorbeeld een factuurdatum, een bankafschriftdatum enz. Geef hiervoor eenJ. U kunt ook kiezen voor vastlegging van de werkelijke draaidatum ( = systeemdatum computer). Geef dan eenN. De boekdatum wordt uitsluitend ter informatie in het grootboek vastgelegd en afgedrukt. De datum heeft geen invloed op de boekingsperiode waarin de boeking wordt ingedeeld.
Bedrijf in opstartfase (Deze rubriek is niet meer zichtbaar na de startfase)
MicroStar kent twee verwerkingsfases, te weten een opstartfase en een definitieve fase. Als een bedrijf wordt toegevoegd, dan wordt het automatisch in de opstartfase gezet. De tekst “(startfase)” verschijnt dan links onder in elk invoerscherm, zolang de opstartfase duurt. Zolang deze code op J staat worden van alle ingevoerde mutaties (bijvoorbeeld bij inbrengen beginstand debiteuren, crediteuren en voorraden) geen journaalpost boekingen gemaakt en worden de meeste bestanden niet bijgewerkt zoals statistieken en controleregister. De startfase dient dus uitsluitend om te komen tot het juiste startpunt van uw administratie met MicroStar. Zodra de code op N wordt gezet, verdwijnt het woord ‘(startfase)’ van uw scherm en wordt het bedrijf in de definitieve fase gezet. Vanaf dat moment wordt de financiële administratie volledig gevoerd en kunt u niet meer zomaar terug naar de startfase. Bij het opheffen van de startfase worden de standaard rekeningen debiteuren, crediteuren,
voorraad, periodecorrectie en tussenrekening debiteuren in het rekeningschema geblokkeerd voor direct boeken, dit om de aansluiting tussen grootboek en subadministraties te waarborgen. In de definitieve fase wordt linksonder op alle schermen de systeemdatum getoond.
Maatwerkcode
Als deze rubriek in uw scherm voorkomt, dat is voor u een speciale maatwerkoptie aanwezig. De besturing van de optie wordt geregeld via opgaven in de maatwerkcode. Verander de inhoud van het veld nooit zonder aanwijzingen van een Supportmedewerker van MicroStar..
Enter
Door op dit veld Enter te geven wordt gecontroleerd of alle velden op de juiste wijze zijn ingevuld, en indien dit het geval is wordt het scherm geaccepteerd. Door middel van een pijltje naar boven kan men vanuit dit veld naar de invoervelden terugkeren.
U gaat via “Vaste gegevens” naar “Bedrijfsgegevens”. Het tweede scherm van de bedrijfsgegevens bevat een aantal stuurgegevens die vooral van toepassing zijn voor de financiële administratie. Indien een optie door u niet is aangeschaft, kunnen de overeenkomstige codes niet benaderd worden. Ze blijven wel zichtbaar op het scherm en worden gevuld met een vervangende waarde.
Hierna treft u een overzicht aan van de rubrieken van het bedrijfsgegevensbestand en hun functie binnen het systeem voor het tweede scherm:
Aantal cijfers rekeningschema
Hier kan worden aangegeven uit hoeveel cijfers een grootboekrekening maximaal bestaat. Er kan gewerkt worden met een 3-, 4-, 5- of 6-cijferig rekeningschema. Standaard staat het aantal cijfers op 4.
Let op: In een lopende administratie kan een ingevulde waarde niet verkleind worden. Vergroten van de waarde is altijd mogelijk. De rekeningnummers worden dan achteraan aangevuld met nullen. Overleg eventueel met uw accountant voordat u dit definitief invult.
Kostenplaatsen (optie)
In MicroStar is een kostenplaatsverwerking te activeren als de betreffende optie is aangeschaft. Door de code opJ te zetten kunt u bij alle financiële mutaties (voorzover van toepassing) naast het grootboekrekeningnummer ook een kostenplaatsnummer opgeven. Kostenplaatsrekeningen zijn in het rekeningschema opgenomen en krijgen het kenmerk kostenplaats mee. Hierdoor zijn ze niet als normale grootboekrekeningen te gebruiken. Bij invoeren van een mutatie op kostensoort + kostenplaats wordt dezelfde boeking automatisch gekopieerd op zowel de kostensoort als de kostenplaats. Het systeem maakt tegelijk een tegenboeking op een zgn. overboekingsrekening van de desbetreffende kostensoort, die dan wel in het systeem aanwezig moet zijn. Bij rekeningnummers die beginnen met 4 (dus niet met 04) hoort de overboekingsrekening 499(999). Het kostenplaatsoverzicht produceert tellingen voor kostenplaatsen en/of kostensoorten. Bij het uitlijsten van de grootboekkaarten wordt per kostensoortrekening een kostenplaatsverdeling afgedrukt en per kostenplaatsrekeningen wordt een kostensoortverdeling afgedrukt. Kostenplaatsen doen voor budgettering op dezelfde manier mee als kostensoorten.
Budgetteren (optie)
Als deze optie is aangeschaft kan voor elk bedrijf een budgetverwerking plaatsvinden. Budgetten kunnen worden ingebracht op alle soorten grootboekrekeningen en kostenplaatsen. Opgave is mogelijk in de vorm van totaalbedragen, procenten per periode of periodebedragen. Het budgetoverzicht geeft een vergelijking tussen actuele stand en budget. Dit gebeurt per periode en cumulatief. Er kunnen ook reserveringen worden ingevoerd op gebudgetteerde rekeningen. Zie voor meer informatie het betreffende hoofdstuk. U kunt de budgettering per bedrijf activeren of juist niet activeren. Dit neemt geen extra ruimte in. Vul eenJ in voor budgetteren of een Nvoor niet budgetteren.
Vreemde valuta (optie)
MicroStar beschikt over een volledige vreemde valuta verwerking. U kunt hiermee werken indien de optie is aangeschaft.
Let op: Vooraf dient opgemerkt te worden dat de interne financiële verwerking uitsluitend plaats vindt tegen de lokale valuta.
Via een valutatabel kan een onbeperkt aantal valuta’s worden ingevoerd. Voor iedere valutacode kan een omschrijving, een inkoopkoers (crediteuren en voorraad) en een verkoopkoers worden opgegeven (debiteuren en orders/facturering). Bovendien wordt een grootboekrekening opgegeven waarop eventuele koersverschillen weggeboekt kunnen worden. Daarnaast kan aangegeven worden hoeveel decimalen bij de valutasoort horen. Dit aantal decimalen wordt op schermen en op overzichten gebruikt telkens als met desbetreffende valutasoort wordt verwerkt. Voor kassen en banken in vreemde valuta kan een aparte (derde) waarderingskoers worden ingegeven. Debiteurenfacturen, crediteurenfacturen en orders kunnen in vreemde valuta worden vastgelegd. Ook prijslijsten (optie) en artikelen kunnen in een valutasoort worden genoteerd. Kas, bank en giromutaties kunnen eveneens in vreemde valuta worden ingevoerd met het juiste bedrag in lokale valuta erbij. De uiteindelijke bankstand van een buitenlandse bank wordt echter in lokale valuta bijgehouden en verantwoord in de boekhouding.
Dagen ouderdomsanalyse 1, 2, 3 en 4
MicroStar kent een ouderdomsanalyse voor de openstaande posten van debiteuren en crediteuren. De ouderdomsanalyse wordt verdeeld in 5 kolommen, die u zelf kunt definiëren. De eerste kolom betreft facturen die jonger zijn dan het aantal dagen dat u opgeeft bij dagen-1. De tweede kolom bevat de facturen tussen dagen-1 en -2 enzovoort. De laatste kolom bevat de facturen die ouder zijn dan dagen-4. De ouderdomsanalyse is zowel op papier als op scherm op te vragen.
Dagen 1e aanmaning, 2e aanmaning, 3e aanmaning
Het debiteurensysteem voorziet in 3 aanmaningstermijnen met bijbehorende aanmaningsbrieven. Het aantal dagen dat wordt ingegeven is mede bepalend voor het aanmaken van de betreffende aanmaningsbrief. Het aantal dagen wordt in de debiteurengegevens overgenomen. Per debiteur kunt u andere aanmaningstermijnen instellen. Bovendien kunt u een debiteur middels een code uitsluiten van aanmaningen. Een debiteur komt in aanmerking voor brief 3, 2 of 1 als de oudste openstaande post ouder is dan het aantal dagen voor resp. de 3e, 2e en 1e aanmaning. Is eenmaal de brief vastgesteld, dan worden op deze aanmaningsbrief alle facturen van de debiteur afgedrukt, ongeacht de ouderdom van de overige facturen. De debiteur krijgt dus per uitdraai nooit meer dan één aanmaningsbrief. Als de het eerste aantal dagen niet wordt ingevuld of op nul wordt gezet, dan wordt de code aanmanen in het debiteurenbestand automatisch op N gezet, anders op J.
Betaaltermijn debiteuren
Hier vult u de meest gehanteerde betaaltermijn binnen uw bedrijf in. Elke nieuwe debiteur krijgt automatisch deze betaaltermijn mee. Per debiteur kunt u van deze termijn afwijken, terwijl er ook op factuurniveau een afwijkende betaaltermijn kan worden opgegeven.
Basis: factuur vervaldatum
Hier kunt u aangeven welke datum als uitgangspunt gehanteerd moet worden voor het berekenen van de ouderdom van de factuur en dus ook voor het moment van aanmanen. Geeft u op ‘factuurdatum’ (standaard waarde) dan worden op de openstaande postenlijst de dagen ouderdom berekend vanaf de factuurdatum. Staat daar 35 dagen, dan is de factuur 35 dagen geleden verstuurd. Geeft u echter op ‘vervaldatum’ en
staat er 35 dagen dan wil dat zeggen dat de factuur al 35 dagen vervallen is en misschien wel al 60 dagen oud. Geef eenF of V voor resp. factuur en vervaldatum.
Melding facturen ouder dan
Via deze rubriek kunt u een melding activeren die u tijdens factuur en/of orderinbreng waarschuwt voor te oude openstaande posten. Als er openstaande posten die ouder dan het hier opgegeven aantal dagen zijn, dan meldt het systeem het aantal en het totale bedrag van deze posten. U kunt een aantal dagen van 1 tot 996 opgeven. Geeft u een waarde 0 op, dan wordt de signalering uitgeschakeld. Speciale waarden (optie aanmaningen moet aanwezig zijn). Geeft u 997 op, dan wordt het aantal dagen dat bij de debiteur staat voor de eerste aanmaning als uitgangspunt genomen. Bij 998 de tweede aanmaningstermijn en bij 999 de derde. Per debiteur gelden dan dus afwijkende criteria.
Percentage kredietbeperking
Kredietbeperking wordt door het systeem berekend bij facturering en orderadministratie of bij het direct inboeken van debiteurenfacturen. Het hier opgegeven percentage wordt automatisch overgenomen in het debiteurenbestand voor nieuw aangemaakte debiteuren. Bij facturering via de orderadministratie/facturering wordt het percentage toegepast op de eindbedragen van de factuur belast met de bijbehorende BTW percentages. Het bedrag word in het openstaande posten bestand apart vastgelegd en wordt bij betaling van de factuur ter controle op het scherm getoond. Het bedrag kredietbeperking (exclusief BTW) wordt op een speciale grootboekrekening geboekt als opbrengst. Bij direct inboeken van debiteurenfacturen in het debiteurensysteem wordt het percentage gebruikt voor berekening van het bedrag kredietbeperking. Dit bedrag wordt ook weer getoond bij betaling van de factuur. Er wordt geen journaalpostboeking voor dit bedrag gemaakt!
Percentage betalingskorting (alleen ten behoeve van facturering en orders)
Betalingskorting wordt gebruikt bij facturering en orderadministratie of bij het direct inboeken van automatisch overgenomen in het debiteuren bestand voor nieuw aangemaakte debiteuren.
Kas, bank en giro periodecheck
Door deze code op J te zetten regelt u dat van kas, bank en giroafschriften wordt gecontroleerd of de ingetoetste afschriftdatum valt in de periode waarin u aan het werk bent. Door deze code op J te zetten regelt u dat van kas, bank en giroafschriften wordt gecontroleerd of de ingetoetste afschriftdatum valt in de periode waarin u aan het werk bent. Is dit niet het geval dan wordt er een waarschuwing gegeven, zodat u alsnog het juiste periodenummer kunt ingegeven, hetgeen voor MicroStar overigens niet verplicht is. Zet u de code op N dan wordt de datum niet gecontroleerd.
Betaaltermijn crediteuren.
Hier geeft u de standaard betaaltermijn op waarbinnen u van plan bent uw crediteuren te betalen. De betaaltermijn wordt gebruikt in het betaalmodule voor telebankieren en geldt als leidraad voor de betaaladvieslijst.
Kredietbeperkingstermijn crediteuren
Hier geeft u de standaard kredietbeperkingstermijn die u wilt toepassen voor het verrekenen van kredietbeperking. Deze termijn wordt uitsluitend gebruikt binnen het betaalmodule. Bij elke nieuwe crediteur worden de termijnen automatisch overgenomen als u niets invult. Uiteraard kunt u per crediteur de termijnen aanpassen.
Aantal decimalen administratie
Met deze code kan geregeld worden met hoeveel decimalen bedragen weergegeven moeten worden. Normaal staat deze code op ‘2’. Wilt u echter een administratie voeren in bijvoorbeeld Amerikaanse Dollars, dan kan de code op ‘0’ gezet worden. Het aantal cijfers voor de komma neemt dan voor bedragen ook toe met 3 omdat ook de decimale punt verdwijnt. Het aantal decimalen kan in een lopende administratie niet gewijzigd worden.
Enter
Door op dit veld Enter te geven wordt gecontroleerd of alle velden op de juiste wijze zijn ingevuld, en indien dit het geval is wordt het scherm geaccepteerd. Door middel van een pijltje naar boven kan men vanuit dit veld naar de invoervelden terugkeren.
U gaat via “Vaste gegevens” naar “Bedrijfsgegevens”, in dit scherm van het bedrijfsbestand worden de overige stuurcodes ingevuld. Deze stuurcodes hebben allemaal betrekking op de voorraadverwerking, de orderverwerking en de facturering. Indien een optie geen deel uitmaakt van het door u gekochte pakket, dan kunnen de overeenkomstige codes niet benaderd worden. Hierna treft u een overzicht aan van de rubrieken van het bedrijfsgegevensbestand en hun functie binnen het systeem voor het derde scherm:
Lengte vaste teksten
Via deze rubriek kunt u opgeven hoelang uw vaste teksten maximaal mogen worden. Hoewel vaste teksten ook worden gebruikt in boekingsprogramma’s is de instelling hier hoofdzakelijk bedoeld voor te lange teksten binnen de facturering en orderadministratie. Kunt u op een factuur niet meer dan 44 tekens tekst kwijt in de rubriek omschrijving vul hier dan 44 in. U kunt dan niet per ongeluk een langere tekst invoeren die op het formulier afgekapt wordt of die door de lijnen heen geprint wordt.
Lengte artikelomschrijving
De vaste artikelomschrijving binnen MicroStar is maximaal 50 posities lang. Indien u op uw factuur een kortere omschrijving kunt afdrukken is het verstandig de lengte hiervan op te geven in het bedrijfsbestand. Bij het inbrengen van artikelen en factuurregels kunt u dan niet abusievelijk langere omschrijvingen invoeren waardoor hinderlijke afkortingen ontstaan.
Type Barcode en lengte
Hier kunt u ingeven hoe uw barcodes in het bestand zijn opgenomen. De code zit als volgt in elkaar: xyyz waarbij: x = N of X voor numeriek of alfanumeriek yy = 01 t/m 14 voor 1 tot max. 14 posities lang z = E of D Enkelvoudig of Dubbel toegestaan. Voor standaard EAN 13 barcodes vult u in N13E, hetgeen wilt zeggen dat de barcode numeriek moet zijn, dat de lengte altijd 13 cijfers moet zijn en dat de code slecht 1 maal mag
voorkomen in het bestand. Dit is tevens de defaultwaarde.
Aantal afdrukken per factuur
Met deze code is het mogelijk meerdere afdrukken van dezelfde factuur te krijgen, bijvoorbeeld bij toepassing van een laserprinter. De 2e en volgende factuur wordt voorzien van een tekst die in de lay-out is opgenomen, bijvoorbeeld “Kopiefactuur”. Geef het aantal afdrukken dat u van elke factuur wenst. De code wordt vastgelegd in het debiteurenbestand. Per debiteur heeft u de mogelijkheid hiervan af te wijken. Als u niets ingeeft wordt 1 factuur per debiteur afgedrukt. Ook op het order invoerscherm kan de code alsnog ingegeven worden om eenmalig een afwijkend aantal facturen af te drukken.
Aantal decimalen artikelaantal
Met deze code kan geregeld worden met hoeveel decimalen voorraadaantallen weergegeven moeten worden. Standaard wordt de waarde op ‘2’ decimalen gezet. Het aantal decimalen kan variëren van 0 tot 3. Het aantal cijfers voor de komma neemt toe naarmate het aantal decimalen afneemt. Bij 0 decimalen heeft u 9 cijfers voor de komma beschikbaar (exclusief minteken) Bij 1 decimaal heeft u 7 cijfers beschikbaar omdat de rubriek dan ook een decimale punt bevat. Let op: Het aantal decimalen kan in een lopende administratie niet verkleind worden. Realiseert u zich dat bij 0 nooit een half, een kwart of iets dergelijks gefactureerd kan worden. U kunt in dat geval de code wel hoger zetten.
Verzamelfacturering
Deze code geeft aan of er gebruik gemaakt zal worden van het principe verzamelfacturering. Bij verzamelfacturering worden op het moment van factuurafdruk alle afgeleverde orderregels per debiteur verzameld en op 1 factuur afgedrukt, eventueel met een aparte orderkop per ingebrachte orderbon (regelen via lay-out). De code wordt in de vaste debiteurengegevens overgenomen. Per debiteur kunt u de code weer uitzetten of juist activeren. Bovendien is het op het moment van orderinvoer mogelijk een bepaalde order van verzamelen uit te sluiten. Die ene order wordt dan op een aparte factuur afgedrukt. Bij het afdrukken van verzamelfacturen kunt u ook een grens opgeven waaronder een factuur niet meer wordt afgedrukt, tenzij het bijbehorende aantal dagen is verstreken.
Baliefacturering (optie)
Door de optie baliefacturering is het mogelijk een zojuist ingebrachte factuur af te drukken (zonder het programma te verlaten) en eventueel een kontante betaling te registreren, waarbij ook betalingsverschillen kunnen worden geboekt. De optie kan per bedrijf geactiveerd worden en geldt ook voor alle andere formulieren die via de orderadministratie of facturering worden aangemaakt.
De code kent drie standen, te weten:
N, binnen dit bedrijf worden geen balie formulieren gebruikt;
J, binnen dit bedrijf worden wel balie formulieren gebruikt;
F, idem ‘J’, echter voor baliefacturen wordt een aparte factuurnummering gehanteerd (op te geven via de F6 toets bij afdrukken baliefactuur).
Verkoopprijzen inclusief en/of exclusief BTW
U heeft binnen Microstar de mogelijkheid om met verkoopprijzen te werken die inclusief of exclusief BTW zijn. Dit kan ook nog door elkaar heen indien gewenst. Hier geeft u door een ‘I’ of een ‘E’ op of uw verkoopprijzen inclusief, respectievelijk exclusief BTW worden ingegeven. Gebruikt u dit door elkaar, geef hier dan de meest voorkomende soort op. Deze code wordt ook overgenomen in elk nieuw artikel dat u aanmaakt binnen uw artikelbestand (geldt niet voor alle pakketten). Per artikel kunt u daarvan afwijken. Tijdens factuuringave en/of orderingave zal standaard deze code (of de code uit het artikel) worden overgenomen. Ook hierbij kunt u de code in het scherm direct wijzigen. Opmerkingen: ongeacht de waarde die wordt opgegeven, bepaalt uiteindelijk de factuurlay-out of op de factuur de prijzen en bedragen inclusief dan wel exclusief zullen worden afgedrukt.
Verkoopprijzen per en/of inkoop/voorraadprijzen per
Standaard geldt een opgegeven artikelprijs voor 1 eenheid van het betreffende artikel. Met de codes “prijzen per” kunt u opgeven voor welke hoeveelheid de ingevulde prijs geldt. Aparte opgave is mogelijk voor de inkoop/voorraadprijzen en voor de verkoopprijzen. De ingevulde waarden worden bij elk nieuw artikel als standaard waarde opgenomen. Per artikel kunt u hiervan afwijken. Zie ook de uitgebreide informatie bij de beschrijving van het artikelscherm over deze codes.
Voorraad bijhouden
In deze code wordt aangegeven of MicroStar voor ingebrachte artikelen de voorraad moet bijhouden. Bij code ‘J’ vindt een volledige voorraadverwerking plaats. De code die in het bedrijfsbestand is ingevuld wordt in de artikelgegevens overgenomen. Indien gewenst kunt u de code voor individuele artikelen uitzetten waardoor u deze artikelen van voorraadverwerking uitsluit. Als de code in het bedrijfsbestand op ‘N’ wordt gezet dan kunt u afzonderlijke artikelen niet activeren voor voorraadverwerking. Bovendien wordt de voorraadwaarderingsmethode (zie hierna) op ‘N’ gezet. Opmerking: Als u artikelen uitsluit van voorraadverwerking dan worden voor het artikel geen journaalposten gemaakt en er vindt geen voorraadwaardering plaats.
Voorraadwaarderingsmethode
MicroStar kent drie verschillende methodes voor de waardering van voorraden. Via het bedrijfsbestand geeft u aan volgens welke methode het systeem moet werken. De code wordt overgenomen in de artikelgegevens en kan per artikel worden gewijzigd. Opmerking: Hoewel MicroStar de mogelijkheid biedt meer waarderingsmethoden door elkaar heen te gebruiken is dit niet verstandig. U dient er rekening mee te houden dat de controle van uw systeem hierdoor bemoeilijkt wordt. Overleg vooraf met uw accountant.
De drie waarderingsmethodes zijn:
| Vaste verrekenprijs: | De voorraad wordt tegen een vaste prijs gewaardeerd. Het verschil tussen inkoopprijs envoorraadprijs wordt direct als prijsverschil geboekt. |
| Laatste inkoopprijs: | De voorraadprijs wordt altijd gelijk gemaakt aan de laatste inkoopprijs. Verschilt deinkoopprijs van de voorraadprijs, dan vindt er eerst een herwaardering van de voorraadplaats. |
| Gemiddelde inkoopprijs: | Bij inkoop wordt een nieuwe gemiddelde inkoopprijs bepaald. Afgezien van afrondingsverschillen ontstaat geen resultaatboeking. |
Als bij een artikel een N wordt opgegeven dan vindt geen waardering plaats en worden geen journaalpostboekingen voor voorraad en kostprijs gedaan.
Voorraad negatief toegestaan
Deze code is uitsluitend van toepassing voor de orderadministratie en heeft betrekking op de code “Backorder uitleveren” . Als de code backorders uitleveren opJ staat dan worden ingegeven aantallen bij orderinvoer direct overgenomen in de rubriek geleverd. Als nu de code “Voorraad negatief toegestaan” op J staat, dan wordt het backorder aantal overgenomen ongeacht de aanwezige voorraad. Staat deze code op N, dan wordt indien de voorraad niet toereikend is maximaal het voorraadaantal overgenomen. Binnen MicroStar kunt u altijd meer leveren dan de aanwezige voorraad. Bij onvoldoende voorraad wordt echter wel een pieptoon gegeven en verschijnt een sterretje achter het aantal.
Backorders uitleveren
Deze code is uitsluitend van toepassing voor de orderadministratie en heeft betrekking op afleveringen en/of het maken van pakbonnen. Als de code op Jstaat, worden in deze twee gevallen de backorder aantallen direct overgenomen in de kolom geleverd/te leveren. Als de code opN staat moeten de aantallen te leveren en geleverd per artikelregel handmatig ingevuld worden. Zie ook de rubriek “Voorraad negatief toegestaan” hiervoor.
Korting en of toeslag in percentage of geld
Via de prijsafspraken (optie) en ook direct op het orderinvoerscherm kunnen naast een vaste prijs ook kortingen en toeslagen worden vastgelegd. Hier kunt u aangeven of deze kortingen en toeslagen in geld (G) of in percentages (P) worden opgegeven. Als u niets opgeeft, dan worden automatisch percentages aangenomen.
Staffels voor alle debiteuren (optie prijsafspraken)
Via de prijsafspraken kunnen staffelkortingen (afnamekortingen) worden ingegeven die van toepassing zijn tijdens de orderverwerking en/of facturering. Via deze code kunt u regelen of deze staffelkortingen (indien aanwezig) voor alle debiteuren gelden (J). Deze code wordt overgenomen in de debiteurengegevens. Per debiteur kan hiervan afgeweken worden door de code op debiteurenniveau uit te zetten of juist te activeren.
Tonen prijsafspraken
Als er met prijsafspraken gewerkt wordt (optie), dan kan het handig zijn deze prijsafspraken in het orderscherm te tonen. Maakt u een zeer intensief gebruik van prijsafspraken dan kan het juist hinderlijk zijn deze rubriek steeds in uw scherm te zien. Daarom kunt u hier aangeven of en hoe ze getoond moeten worden. Deze instelling heeft dus alleen betrekking op het artikelscherm van de orderadministratie.
De volgende instellingen zijn mogelijk:
N – In het orderinvoerscherm wordt niet getoond dat er een prijsafspraak van toepassing is op de orderregel.
J – Er wordt wel getoond dat er een prijsafspraak van toepassing is.
S – De prijsafspraak wordt alleen getoond als er sprake is van een combinatie van meerdere elkaar overlappende prijsafspraken. Dit kan van toepassing zijn als u een klant een eigen artikelprijs heeft toegekend en er loopt gelijktijdig een actie met korting op het artikel.
B – De prijsafspraken worden altijd getoond (als bij J). Indien sprake is van een combinatieafspraak, dan wordt een andere kleurstelling gebruikt.
D – Idem S, echter met ander kleurstelling.
Verkoopprijs inkooporders
De inkoopadministratie werkt standaard met de voorraadprijs van het artikelbestand. Per crediteur kunt u hiervan afwijken door de code ‘Verkoopprijs toepassen’ opJ te zetten. Dit is bijvoorbeeld van toepassing als uw leverancier eindgebruikersprijzen opgeeft waarop u bij inkoop een vaste korting geniet. Deze korting legt u dan ook vast bij de crediteur. De code die u hier opgeeft wordt standaard bij elke nieuwe crediteur overgenomen. Per crediteur kunt u van deze code afwijken.
Ontvangsten inkooporders
Als de goederen van een inkooporder worden ontvangen en de order wordt opgeroepen via de keuze “Goederenontvangst”, dan kunt u via deze code regelen hoe de regels standaard afgehandeld moeten worden. Uiteraard kan daarna per regel van de standaard afgeweken worden.
Vult u een J in, dan worden alle regels van de opgeroepen order standaard op ontvangst gezet voor het openstaande aantal (dit is de standaard instelling). Vult u een N in, dan worden alle regels van de opgeroepen order standaard op ontvangst “0” gezet. Geeft u een V, dan wordt per order gevraagd hoe de ontvangsten gezet moeten worden.
Grensbedrag ordertoeslag en bedrag van de ordertoeslag
Bij een ingebrachte order waarvan het goederenbedrag onder een grenswaarde komt, kan het systeem automatisch een hier op te geven ordertoeslag berekenen. Debiteuren kunnen van deze toeslag worden uitgesloten door bij de vaste debiteurengegevens de code “Ordertoeslag toepassen” op N te zetten. Als het grensbedrag is ingevuld, dan wordt bij elke nieuw ingebrachte debiteur de code “ordertoeslag toepassen” automatisch op J gezet. Is er geen grensbedrag ingevuld, dan wordt de genoemde code op N gezet. In het af te testen goederenbedrag worden geen orderkortingen, ordertoeslagen, vracht en emballagekosten meegeteld. Het ordertoeslagbedrag kan bij orderinbreng in het orderscherm altijd ingevuld of gewijzigd worden als een grensbedrag is ingevuld.
Percentage afdracht G-rekening (optie G-rekening)
Bij toepassing van G-rekening op de facturen dient hier het standaard percentage ingevuld te worden. Tijdens het inbrengen van een factuur kan hiervan afgeweken worden.
Enter
Door op dit veld Enter te geven wordt gecontroleerd of alle velden op de juiste wijze zijn ingevuld, en indien dit het geval is wordt het scherm geaccepteerd. Door middel van een pijltje naar boven kan men vanuit dit veld naar de invoervelden terugkeren.
U gaat via “Vaste gegevens” naar “Bedrijfsgegevens”. In het 4e scherm van het bedrijfsbestand staat bovenaan een aantal rubrieken waar u niet aan kunt komen. Ze geven aan waar uw bestanden op schijf staan, met welk release u draait en in welke omgeving. Dit zijn gegevens die door de de installatie zijn bepaald. Dus draait u op een netwerk met een single-user MicroStar pakket, dan staat bij netwerk de code 1 = Single
user. Uitgebreidere informatie krijgt u vanuit het menu door op de F8 toets te drukken. Ook kunt u op dit scherm de zogenaamde bedrijfskleur wijzigen.
OK
Door op dit veld Enter te geven of op OK te klikken wordt gecontroleerd of alle velden op de juiste wijze zijn ingevuld, en indien dit het geval is wordt het scherm geaccepteerd. Door middel van een pijltje naar boven kan men vanuit dit veld naar de invoervelden terugkeren.
U gaat via “Vaste gegevens” naar “Bedrijfsgegevens”. In dit vijfde scherm van het bedrijfsbestand worden onder andere de dagboeken ingevuld. Dagboeken worden binnen MicroStar gebruikt om financiële mutaties van één soort te groeperen. Voor de standaard verwerking heeft het systeem aan aantal vaste dagboeken nodig waarvan u de nummers in dit scherm kunt opgeven. Alle verkoopfacturen, inkoopfacturen, voorraadmutaties en balieverkopen worden in deze dagboeken opgenomen. De dagboeken zijn verplicht als het overeenkomende systeem is geïnstalleerd. Naast de vaste dagboeken kunt u zelf vrije dagboeken toevoegen voor kassen, banken enz. of voor direct boeken en memoposten. Dit doet u via “Vaste gegevens” naar “Dagboeken”.
Standaard rekeningen
Microstar genereert voor alle financiële mutaties journaalposten die direct in de financiële administratie worden opgenomen. Hiervoor wordt gebruik gemaakt van standaard rekeningen die door de gebruiker ingegeven worden. Deze standaard rekeningen zijn nodig om het systeem te laten werken. Sommige zijn niet verplicht. Hierna volgt een opsomming van de standaard rekeningen met daarbij een uitleg waarvoor ze bedoeld zijn. Als een rekening hierna is aangegeven als verplicht, dan moet het rekeningnummer ingevuld zijn. Weet u zeker dat u een dergelijke rekening niet gebruikt, vul dan het grootboekrekeningnummer in van een verschilrekening, bijvoorbeeld de systeemrekening 9990.
Bij alle rekeningrubrieken kan gezocht worden in het reeds aanwezige rekeningschema. Komt een rekening nog niet voor, dan kan deze direct aangemaakt worden via de standaard toevoegroutine. Hierna treft u een overzicht aan van de rubrieken van het bedrijfsgegevensbestand en hun functie binnen het systeem voor het vijfde scherm:
Ten behoeve van de debiteuren subadministratie:
Debiteuren (verplicht)
Op deze rekening worden de ontstane vorderingen op debiteuren van de ingebrachte facturen geboekt. Bovendien wordt via de kas/bank/giro verwerking op deze rekening afgeboekt. De rekening is geblokkeerd voor directe boekingen.
Opbrengst
Op deze grootboekrekening worden verkoopopbrengsten geboekt waarvoor geen andere grootboekrekening is opgegeven. Het rekeningnummer is verplicht. Per artikelgroep, per debiteur of gewoon op de invoerschermen kan een opbrengstrekening worden opgegeven. Zodra geen specifieke opbrengstrekening is ingevuld, dan wordt op deze rekening geboekt.
Afboeking debiteuren
Deze rekening wordt standaard gebruikt bij kas/bank/giro-verwerking om een restant van een factuur op af te boeken, bijvoorbeeld kredietbeperking. Tijdens boeken kan, indien gewenst, een ander rekeningnummer gebruikt worden.
Kredietbeperking/ordertoeslag (verplicht)
Geef de grootboekrekening in waarop doorberekende kredietbeperking en eventuele ordertoeslag wordt geboekt. De rekening wordt gebruikt in de facturering.
Ten behoeve van de crediteuren subadministratie:
Crediteuren (verplicht)
Op deze rekening worden de ontstane schulden aan crediteuren van de ingebrachte facturen geboekt. Bovendien wordt via de kas/bank/giro verwerking op deze rekening afgeboekt. De rekening is geblokkeerd voor directe boekingen.
Tussenrekening inkopen
Bij het invoeren van inkoopfacturen wordt dit rekeningnummer standaard als inkooprekening gebruikt, tenzij een ander nummer wordt ingetoetst. Als er voorraadverwerking plaats vindt, dan is het handig om deze rekening te gebruiken voor de inkoop goederen. De rekening is dan de tegenhanger van de rekening inkopen bij voorraad.
Afboeking crediteuren
Deze rekening wordt standaard gebruikt bij kas/bank/giro verwerking om een restant van een factuur op af te boeken, bijvoorbeeld kredietbeperking. Tijdens boeken kan, indien gewenst, een ander rekeningnummer gebruikt worden.
Ten behoeve van de financiële administratie:
Omrekenverschillen euro.
Deze rekening wordt alleen geboekt als ergens afrondingen ontstaan door omrekeningen tussen euro en lokale valuta, niet te verwarren met koersverschillen die bij de euro horen. Op deze rekening wordt dus uitsluitend geboekt bij omrekening van een administratie van guldens naar euro’s en bij conversies.
Periode correctierekening (verplicht)
Deze grootboekrekening wordt gebruikt bij correcties op reeds afgesloten periodes. In de afgesloten periode en in de lopende periode wordt hetzelfde bedrag op deze rekening geboekt, echter met tegengesteld teken. De rekening is geblokkeerd voor directe boekingen.
Ten behoeve van facturering:
Tussenrekening debiteuren (verplicht)
De tussenrekening debiteuren wordt gebruikt om boekingsbedragen van orders die door levering reeds geboekt zijn (opbrengsten en eventueel voorraden), maar waarvan de factuur nog niet is afgedrukt, tijdelijk onder te brengen. Bij aanmaken van de factuur wordt deze rekening gedebiteerd en bij het afdrukken van de factuur wordt de rekening gecrediteerd. Als alle facturen zijn afgedrukt, dan moet het saldo van debet en credit van deze rekening op 0 staan.
Factuurkortingen (verplicht)
Op deze rekening worden factuurkortingen geboekt. Het zijn de kortingen die bij de debiteur zijn opgegeven en die over het hele factuurbedrag gaan. Is een dergelijke korting niet van toepassing geef dan hetzelfde nummer als de bij debiteuren opgegeven opbrengstrekening.
Artikelkortingen (verplicht)
Op deze rekening worden ook factuurkortingen geboekt. Het zijn echter de kortingen die volgen uit prijsafspraken, staffels en dergelijke en die betrekking hebben op artikelregels. Is een dergelijke korting niet van toepassing, geef dan hetzelfde nummer als de bij debiteuren opgegeven opbrengstrekening.
Kas baliefacturen
Op deze grootboekrekening worden alle contante ontvangsten geboekt die via de optie baliefacturering zijn aangemaakt. De rekening is verplicht indien de code baliefacturering op J staat.
Afboeking op baliefacturen
Betalingsverschillen bij contante ontvangsten via de optie baliefacturering worden op deze grootboekrekening geboekt. De rekening is verplicht als de code baliefacturering op J staat. De rekening zou gelijk kunnen zijn aan de hiervoor beschreven rekening afboeking debiteuren.
Ten behoeve van de voorraad subadministratie:
Voorraad (verplicht)
Op deze rekening worden voorraden geboekt, tenzij in de artikelgroeptabel een afwijkend nummer is opgegeven voor de betreffende artikelgroep. De rekening is geblokkeerd voor directe boekingen.
Kostprijs (verplicht)
Op deze grootboekrekening wordt geboekt door de orderverwerking/facturering bij aflevering goederen in door het voorraadsysteem bij directe leveringen uit voorraad.
Inkopen (verplicht)
Op deze grootboekrekening worden de goederenontvangsten binnen het voorraadsysteem geboekt. De rekening is de tegenhanger van de grootboekrekening die bij de crediteuren inkoopfacturen wordt gebruikt (Zie tussenrekening inkopen).
Prijsverschil inkopen (verplicht)
Op deze rekening worden de prijsverschillen geboekt die kunnen ontstaan bij het invoeren van goederenontvangsten.
Eigen gebruik (verplicht)
Op deze rekening wordt het eigen gebruik geboekt. Eigen gebruik is een mutatiesoort binnen het voorraadsysteem.
Voorraadverschillen (verplicht)
Op deze rekening worden voorraadverschillen geboekt via een aparte mutatiesoort binnen het voorraadsysteem.
Prijsverschil herwaardering (verplicht)
Op deze rekening wordt geboekt door het voorraadsysteem. Prijsverschillen ontstaan bij verhogen of verlagen van de voorraadprijs. Bovendien kunnen prijsverschillen ontstaan bij goederenontvangsten en wel bij die artikelen waarvoor een voorraad waarderingsmethode laatste inkoopprijs of gemiddelde inkoopprijs wordt gehanteerd. Bij deze laatste methode betreft het uitsluitend afrondingsverschillen.
U gaat via “Vaste gegevens” naar “Bedrijfsgegevens”, in dit scherm van het bedrijfsbestand worden onder andere de BTW toepassingen en codes ingevuld. MicroStar werkt met 6 verschillende BTW tarieven en een 0-tarief voor vreemde valuta. De BTW tarieven worden door het hele systeem gekoppeld aan een BTW-code, 0 t/m 6. Daarnaast zijn er nog 3 nultarieven voor ICT (Intracommunautaire Transacties), Telefonische verkoop binnen EEG en voor handel buiten de EEG. Deze BTW codes worden automatisch door de programmatuur van de gegevens bij debiteur/crediteur afgeleid en kunnen niet handmatig opgegeven worden.
Als het percentage voor een BTW code is ingevuld, dan moeten ook de bijbehorende BTW grootboekrekeningnummers voor debiteuren en voor crediteuren worden ingevuld. Bij financiële mutaties waar BTW van toepassing is, kan de BTW-code worden ingevoerd. Standaard zal het systeem werken met BTW code 1. Koppel dus aan BTW code 1 het meest voorkomende percentage. Als u onderscheid wilt maken in meer nultarieven, dan kunt u gewoon BTW codes gebruiken waarvoor geen percentage is opgegeven. Deze worden namelijk op het BTW verslag apart weergegeven (uiteraard alleen de basisbedragen) en kunt u bij het BTW aangifteformulier apart koppelen aan een aangifte rubriek. Bij wijziging van BTW percentages raden wij aan de codes 1 en 2 over te zetten naar andere codes en de nieuwe percentages op te nemen in de codes 1 en 2. Bij toepassing van voorraad en facturering/orders is dit zelfs verplicht. Let op: De facturering/orderadministratie en de voorraadadministratie gebruiken uitsluitend de BTW codes 0, 1 en 2. Koppel dus altijd aan deze codes de actuele BTW percentages. Hierna treft u een overzicht aan van de rubrieken van het bedrijfsgegevensbestand en hun functie binnen het systeem voor het zesde scherm:
BTW Identificatienummer
Hier geeft u het BTW nummer op van uw eigen bedrijf. Dit nummer wordt gebruikt voor afdruk op formulieren en op de BTW-aangifte.
BTW aangiftetermijn
De BTW aangifte kunt u volledig door MicroStar laten aanmaken. Bij deze rubriek geeft u op of u voor dit bedrijf M(aand), K(wartaal) of J(aar) aangifte wilt doen.
BTW toepassing debiteuren en crediteuren
Hier kunt u een code opgeven die bij elke nieuwe debiteur/crediteur automatisch wordt ingevuld. Hiermee typeert u het gros van uw debiteuren en crediteuren. Per roepnaam kunt u afwijkende codes invullen. De volgende codes zijn toegestaan:
J = De meeste debiteuren/crediteuren vallen onder de normale BTW verwerking
I = De meeste debiteuren/crediteuren vallen onder de Intracommunautaire handel (EEG)
E = Idem, overige EEG handel (installatie/televerkoop alleen voor debiteuren)
O = De meeste debiteuren/crediteuren vallen buiten de EEG (Let op: De codes hieronder gaan boven de BTW codes uit het artikelbestand, voorzover van toepassing)
N = De meeste debiteuren/crediteuren hebben geen BTW (BTW code 0)
1 = De meeste debiteuren hebben BTW code 1 (Let op: Dit overruled de BTW codes van het artikelbestand, voorzover van toepassing)
2 = Idem voor BTW code 2
BTW percentages (6 x), BTW inkooprekening (6 x) en BTW verkooprekening (6 x)
Vul de gewenste percentages in. Geef ook bij de desbetreffende BTW code(s) het rekeningnummer op voor de inkoop BTW en de verkoop BTW. Komt die rekening niet voor (u heeft geen verkoop laag tarief) dan vult u dezelfde rekening in als bij het hoog tarief.
U gaat via “Vaste gegevens” naar “Bedrijfsgegevens”. In dit scherm kunnen verschillende opties van het MicroStar pakket geactiveerd worden, terwijl tegelijkertijd de daarbij behorende instellingparameters (voor zover nodig) ingevuld kunnen worden. U kunt alleen maar aan de gegevens komen als de optie in uw systeem is geïnstalleerd. Opties zijn niet standaard aanwezig in het systeem en moeten meestal tegen meerprijs aangeschaft worden. Hierna treft u een overzicht aan van de rubrieken van het bedrijfsgegevensbestand en hun functie binnen het systeem voor het zevende scherm:
Prolongatie facturering
De optie prolongatiefacturering biedt u de mogelijkheid steeds terugkomende facturen, zoals abonnementen, huren, contracten en dergelijke automatisch te laten aanmaken aan de hand van een op te geven tijdsschema. Via de code “Prolongatie toepassen” kunt u aangeven of de optie voor dit pakket gebruikt gaat worden en zo ja, hoe. Wordt er binnen deze administratie gebruik gemaakt van prolongaties, zet de code dan op J. Beschikt u wel over de optie maar gebruikt u hem niet voor deze administratie, zet dan de code op N. Als u J heeft opgegeven verschijnt er achter de code een aanvullend scherm met de vaste prolongatiegegevens die u kunt invullen. Deze gegevens worden gekopieerd naar elk nieuw ingevoerd prolongatiecontract. Uiteraard kunt u per contract van de standaard instellingen afwijken.
U kunt de volgende rubrieken invoeren:
Standaard vervaldatum
De standaard vervaldatum moet u alleen invullen als u al uw contracten op een vaste datum wilt laten vervallen, bijvoorbeeld aan het begin van een jaar (vul 01-01-2006) in. Vult u een vaste vervaldatum in, dan wordt de eerste factuur gemaakt tot aan deze datum, en vervolgens wordt er vanaf die datum met behulp van die termijn en frequentie verder gewerkt. Als u geen vaste vervaldatum invult, dan wordt steeds de begindatum van het contract gebruikt als vervaldatum, tenzij u handmatig een andere vervaldatum ingeeft.
Prolongatietermijn
Bij de prolongatietermijn kunt u opgeven welke soort contracten u gebruikt, bijvoorbeeld jaarcontracten, maandcontracten en dergelijke. U kunt de volgende termijnen inbrengen: D = dagen, W = weken, K = kwartalen en J = Jaren
Termijnfrequentie
Naast de opgegeven prolongatietermijn kunt u ook de frequentie opgeven. De termijn en de frequentie samen bepalen om de hoeveel tijd er een factuur aangemaakt moet worden. Wilt u bijvoorbeeld elke 14 dagen een factuur aanmaken, dan kunt u dit bereiken door opgave van D in combinatie met 14. U bereikt hetzelfde als u W combineert met 2.
Facturen afdrukken
U kunt gebruik maken van de prolongatiefacturering zonder dat er daadwerkelijk facturen afgedrukt worden, bijvoorbeeld bij huren. Er ontstaat altijd wel een openstaande post in het debiteurensysteem en de facturen worden volledig geboekt.
Afronden
U kunt een voorperiode of na periode afronden op gehele termijnen. U heeft de keuze uit de volgende 4 mogelijkheden:
N = Niet afronden
J = Afronding op hele termijnen naar boven of naar beneden
H = Afronding van voorperiode en na periode naar boven en
L = Afronding van voorperiode en na periode naar beneden
Vaste activa
De activamodule wordt geactiveerd via het bedrijfsbestand door ingave van een activadagboek en een startfase.
U kunt de volgende rubrieken invoeren:
Activa dagboek
Alle boekingen voor de vaste activa administratie worden opgenomen in een apart dagboek dat eenmalig moet worden opgegeven. Het dagboek moet van de soort memo zijn en heeft geen tegenrekening.
Startfase
De activa-administratie kan los van de gewone administratie in de startfase gezet worden. Als de activa administratie in de opstartfase staat, kunnen aanschafwaarde en boekwaarden van reeds bestaande activa ingevoerd worden. Tevens kunnen de afschrijvingen van deze activa in overeenstemming gebracht worden met de reeds geboekte bedragen, zonder dan er journaalposten door het systeem worden gegenereerd.
Standaard journaal
Deze optie is nog niet in gebruik.
Consolidatie bedrijf
Als u beschikt over de MicroStar consolidatie module, dan kunt u hier aangeven of deze administratie een geconsolideerde administratie is. Dit houdt in, dat in deze administratie meer bedrijven toegevoegd kunnen worden via de consolidatieverwerking. U zet in dat geval de code op J Zet u de code op N, dan kunnen er geen gegevens van uw andere administraties worden overgenomen via de functie consolidatie.
Toepassen extra factoren (standaard aanwezig in basispakket III)
Bij het inbrengen van orders is het mogelijk naast het orderaantal maximaal 3 extra factoren in te brengen, waarmee het aantal wordt vermenigvuldigd, alvorens het regelbedrag te berekenen. U kunt hier denken aan lengte x breedte, bijvoorbeeld 10 platen van 0,77 bij 1,25 meter. De factoren kunnen variëren van 0.001 tot 99999.
U kunt de volgende rubrieken invoeren:
Aantal factoren
Bij deze rubriek geeft u op hoeveel extra factoren u wilt gebruiken naast de standaard aantal rubriek.
Standaard factoren
Ook kunt u één van de factoren standaard opgeven om bijvoorbeeld zaagverlies te compenseren. Deze standaard factor wordt ook in de regel opgenomen en kan daar aangepast worden. Wilt u de factoren per artikel vastleggen, dan moet u de factor in het artikelbestand gebruiken. Deze overschrijft de standaard factor die hier wordt ingevuld. Nul is geen factor.
Minimum factor 1*2*3 en maximum factor 1*2*3
Voor de vermenigvuldiging factor 1 x factor 2 x factor 3 kunt u een minimum en maximumgrens opgeven. Wilt u geen grenzen gebruiken, dan laat u deze op nul staan. Let op: Als u tussentijds de minimum of maximum instelling wijzigt, dan wijzigen de aanwezige orders in het orderbestand mee!
Samengestelde artikelen
U vult hier een aantal parameters in, die standaard overgenomen worden in elk samengesteld artikel. Per samenstelling kan echter van deze standaard waarde afgeweken worden. Als het bestand nog niet bestaat, wordt het na het invullen van de gegevens aangemaakt. In te stellen gegevens zijn:
Verkoopprijs automatisch bepalen
Vult u hier een J in, dan wordt de voorraadprijs en/of kostprijs en de verkoopprijs van het samengestelde artikel steeds automatisch berekend uit de onderliggende subartikelen zodra het artikel in order gezet wordt. Geeft u een Ndan worden de standaard prijzen van het hoofdartikel toegepast. N is de meest voor de hand liggende invulling van deze parameter.
Voorraad in detail boeken.
Vult u hier een J in, dan worden de voorraad en/of backorder aantallen van de subartikelen bijgewerkt, uiteraard alleen maar van die artikelen waarvan voorraad wordt bijgehouden. Bij afboeking van subartikelen, mag het hoofdartikel geen voorraadartikel zijn. Vult u N in, dan gaat de voorraad van het hoofdartikel af. Let op: De statistieken worden altijd bijgewerkt voor het hoofdartikel, ongeacht de hier ingevulde code.
Detailregels in order opnemen
Zet u deze parameter op J, dan worden de subartikelen automatisch in de order opgenomen als u het hoofdartikel oproept. Omdat het hoofdartikel altijd bepalend is voor de verkoopprijs, wordt de verkoopprijs van de subartikelen automatisch op 0 gesteld.
Incasso
U vult hier een tweetal parameters in, die standaard overgenomen worden bij het invoeren van een nieuwe debiteur of prolongatie (optie).
Standaard incasso instelling
Bij het invoeren van een nieuwe debiteur wordt de hier ingevoerde instelling overgenomen. Mogelijke waarden zijn:
J = Debiteur meenemen bij incasso
N = Debiteur niet meenemen bij incasso
Prolongatie instelling
Deze instelling wordt overgenomen in het veld “Automatische incasso” van nieuwe prolongaties. Er kunnen 3 waarden ingegeven worden:
J = Bij aanmaken prolongatiefacturen wordt J ingevuld en doet de factuur mee voor incasso.
N = Bij aanmaken prolongatiefacturen wordt N ingevuld en doet de factuur niet mee voor incasso.
D = Bij aanmaken prolongatiefacturen wordt gekeken naar de instelling “code incasso” bij de debiteur. Deze wordt ingevuld en bepaald of de factuur al dan niet meedoet aan incasso.
Toeslag aanmaningen
Bij het afdrukken van aanmaningen kan een toeslag toegekend worden aan facturen die nog niet betaald zijn en waarvan de betaaltermijn verstreken is. Deze toeslag wordt als een soort factuur mee afgedrukt op de aanmaning en dient door de klant voldaan te worden. De openstaande post wordt tegelijkertijd met de toeslag verhoogd terwijl tevens de overige bestanden bijgewerkt worden.
De volgende rubrieken dienen ingevuld te zijn:
Omschrijving
Dit is een vrij in te geven omschrijving die mee wordt afgedrukt op de aanmaning
Grootboekrekening
Dit is de tegenrekening voor de journaalpost:
Debiteuren
Aan tegenrekening
Aan BTW
Bedrag toeslag
Het bedrag waarmee de factuur wordt verhoogd. Dit bedrag wordt altijd inclusief BTW opgegeven. Op de aanmaning wordt de BTW uitgesplitst.
Aanmaningsnummer
Opgave van het aanmaningsvolgnummer waarop de toeslag voor het eerst wordt toegepast. Geeft u hier 3 op, dan wordt de toeslag voor het eerst toegepast op aanmaning 3 en vervolgens ook op 4, 5 enzovoort.
De volgende instellingen zijn alleen effectief als de desbetreffende optie in de licentie zit:
| Incassofacturen meenemen | N | Geen incassofacturen meenemen |
| J | Wel incassofacturen meenemen | |
| Valutafacturen meenemen | N | Geen valuta facturen meenemen |
| J | Wel valuta facturen meenemen |
Factuurtoeslagen
Als u gebruik wilt maken van factuurtoeslagen, dan kunt u hier de bijbehorende bedragen invoeren. U kunt factuurtoeslagen op twee manieren gebruiken, afhankelijk van hetgeen bij de debiteur wordt gekozen.
Gestaffelde factuurtoeslagen
U geeft maximaal 8 grensbedragen met bijbehorende toeslag bedragen op. Bij de debiteur geeft u de toeslagcode ‘S’ op. Is het orderbedrag kleiner dan het grensbedrag van de eerste regel, dan wordt de eerste ordertoeslag gebruikt, is het kleiner dan de tweede regel dan wordt de tweede toeslag gebruikt enzovoort tot het eerste grensbedrag 0, daarna wordt geen toeslag meer toegepast.
Enkelvoudige factuurtoeslagen
U kunt maximaal 8 grensbedragen met een bijbehorende factuurtoeslag ingeven. Bij elke debiteur waarvoor u factuurtoeslag wilt berekenen geeft u dan een code tussen 1 en 8 op, die correspondeert met deze grenstoeslag toeslagbedragen. Voor af te drukken facturen wordt het factuurbedrag getoetst aan het grensbedrag en ligt het hieronder, dan wordt de bijbehorende toeslag bijgeteld op de factuur.
Tip: U kunt gestaffelde en enkelvoudige factuurtoeslagen ook combineren door bijvoorbeeld de eerste 4 grenstoeslag en toeslagbedragen te gebruiken voor staffel. De 5e regel laat u dan op 0 staan. Daarna kunt u de grenstoeslag toeslagbedragen 6 t/m 8 gebruiken voor enkelvoudige toeslagen. Bij de debiteuren voor staffel geeft u dan een ‘S’ op. Voor de anderen een ‘6’, ‘7’ of een ‘8’.
Let op: Factuurtoeslagen worden slechts 1 keer toegepast op een factuur, ook als deze factuur bestaat uit meerdere orders bij verzamelfacturering. In plaats van de factuurtoeslag kan ook nog steeds ordertoeslag worden toegepast. Deze wordt wel gecumuleerd op verzamelfacturen.
